1.From the ribbon toolbar, click Administration.
2.Click the Documents dropdown, ![]() .
.
3.Click Retention Hold.
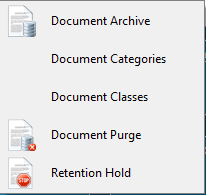
The Retention Hold Manager window displays:
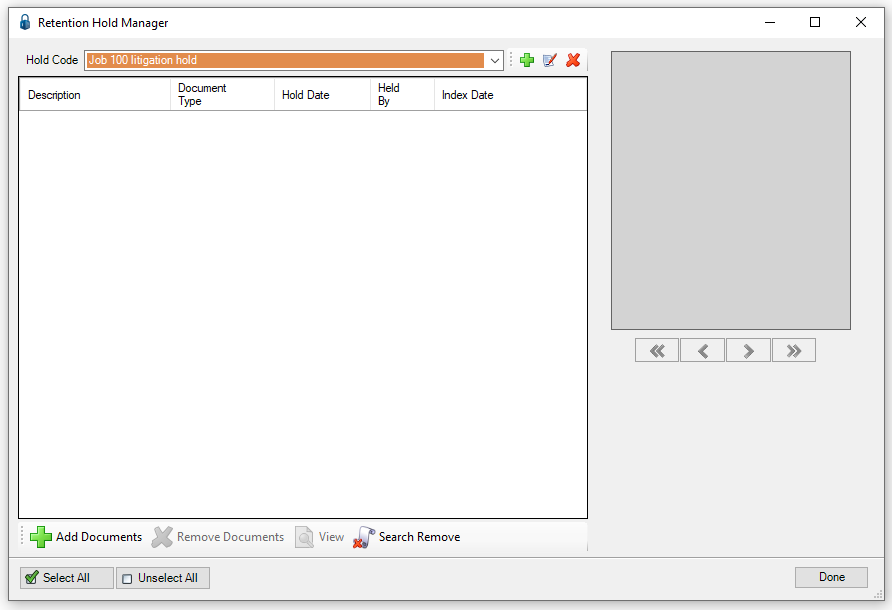
4.Create a descriptive document Hold Code. In the toolbar, click the  toolbar icon.
toolbar icon.
A New Hold Code dialog box displays:
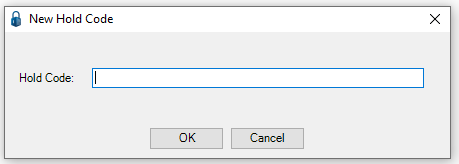
5.In the Hold Code field, type in descriptive hold code text.
6.Click OK.
The Retention Hold Manager window re-displays:
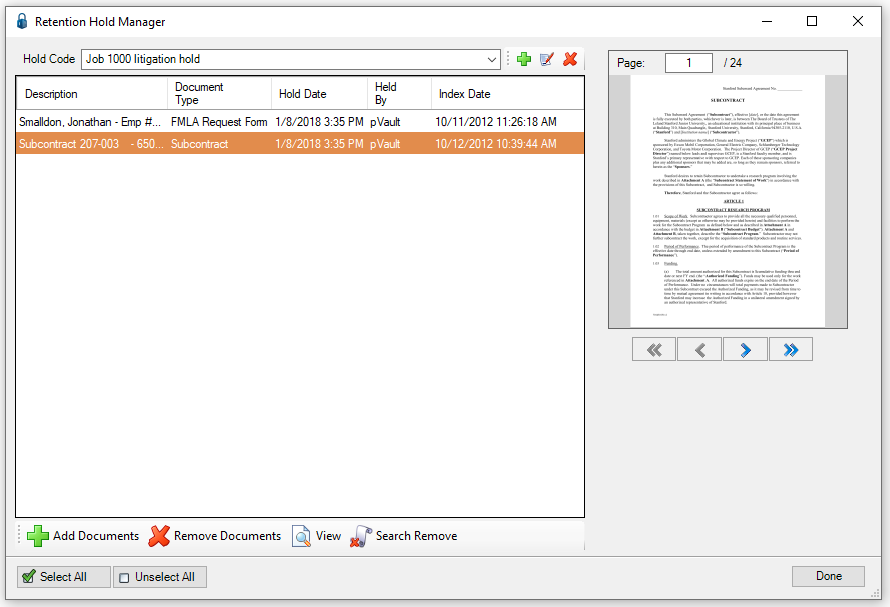
7.Click the Add Documents icon to search for documents needing to be placed on hold.
The Search Utility window displays:
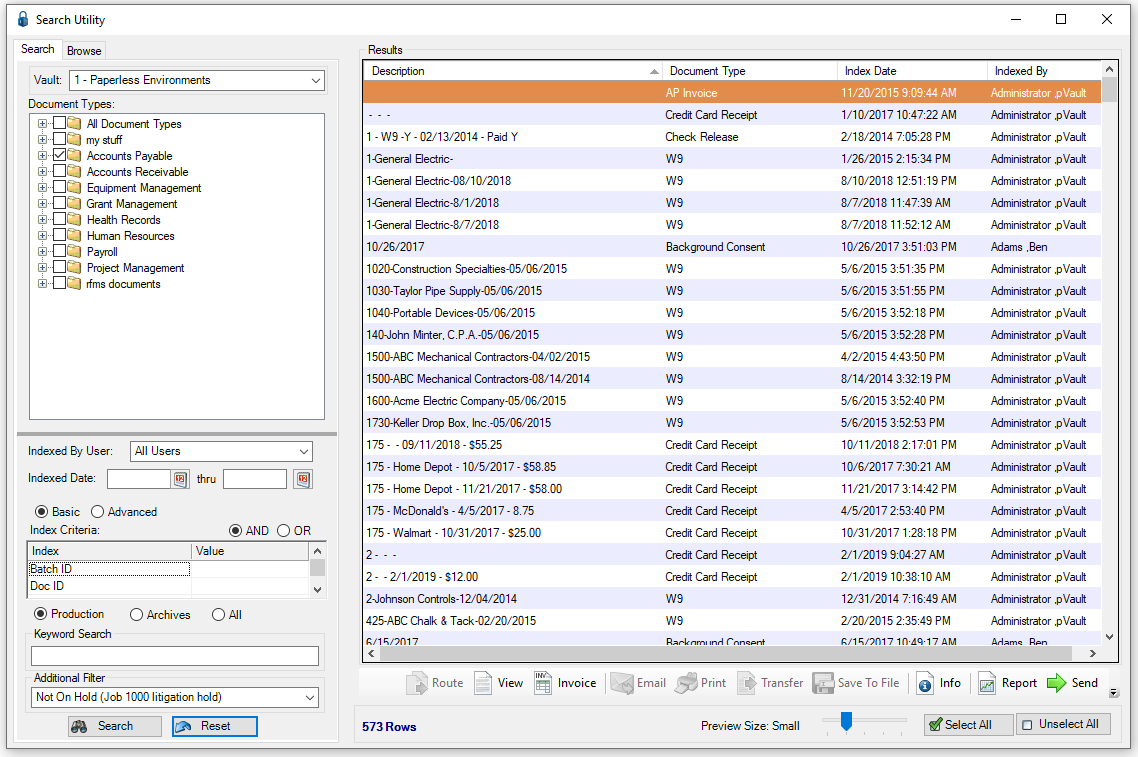
Notice that there is an Additional Filter field that displays in the lower left corner.
8.Use the Additional Filter field to enter text similar to the following:
Not on xxx Hold Code
This will ensure that the search results do not include documents previously placed on hold.
9.Select documents to return to the Retention Hold Manager window.
10. Click Send.
The documents listed on the Retention Hold Manager window have a hold code. Users will be unable to alter or delete these documents until the hold code is released.