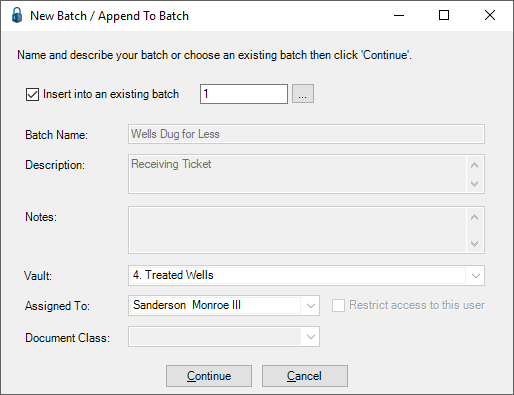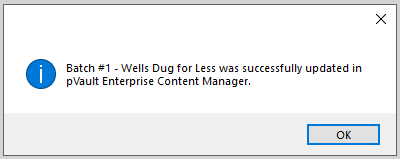The Capture tab contains command icons used to "capture" documents into the pVault® system.
|
Go here to open files that exist on This PC or Network, or search for specific documents in the Search Documents field. Note: Use the dropdown to change the All Supported Files (*.*) field to a specific file type.
1.Click to display the Open window. 2.Click the dropdown arrow to display the last certain number of documents viewed by the current user.
3.To open a document on the list, double click the document.
|
|
Click to scan documents to a file using the locally installed scanner device. Click here to read more about Scan To File functionality.
|
|
Click to access the New Batch Wizard. The New Batch Wizard creates a new batch of documents from either scanned or electronic file(s). Click here to read more about New Batches.
|
|
For an existing batch, go here to change a vault from the dropdown list and to assign the batch to any active user in the selected vault. For a new batch, go here to enter the Batch Name and Description, any applicable Notes, assign a Vault from the dropdown list, assign the new batch to any active user in the selected vault and select a Document Class from the dropdown list. The new batch can also be set up here to have access restricted to that assigned active user.
1.Click to open the New Batch / Append To Batch window which will resemble the following: 2.Click Continue. 3.Click OK to close the prompt.
|
|
Click to open the Index Document window. Go here to enter information pertaining to specific documents. This information can be used later as searchable items on the document if necessary. Index options can be added or modified on a document and stored in the pVault® system. Click here for more details.
|
|
Click to access the Mass Document Indexer screen. Go here to load and index multiple documents with the same index values simultaneously. Click here to read more about the Mass Document Indexer functionality.
|
|
Click to access the Document Importer window. Import jobs bring in files from outside applications. Go here to set up new import jobs or edit existing import jobs.
▪ Click here to read more about the Importer. ▪ Click here to read about the Standard Import. ▪ Click here to read about the CSV Import. ▪ Click here to read about the Barcode Import. ▪ Click here to read about the Folder Watch Import. ▪ Click here to read about the Gmail Email Import. ▪ Click here to read about the Outlook Email Import. |