Paperless Portal
Logging into the Paperless Portal verifies that you have the access you need.
1.Look for an invitation email in your cellphone inbox. It will resemble the following:

2.Click the email entry.
The following email displays:

3.Click the Paperless Mobile Applications Setup link.
A dialog box requiring that you change your password will display:
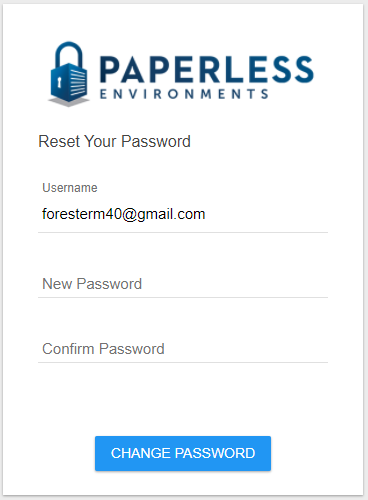
Note: The Username field should be system-populated.
4.Create a password and enter it in the New Password field.
Be sure the password requirements are met:
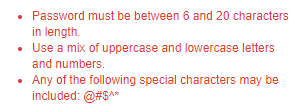
5.Re-enter the newly created password in the Confirm Password field.
6.Click CHANGE PASSWORD.
A new login dialog box similar to the following displays:

Note: The Username field should be system-populated.
7.Enter the newly changed password in the Password field.
8.Click SIGN IN.
The Paperless Environments Portal page displays with your profile, similar to the following:

Note: Because this user was granted LOTO Admin permissions, there is a link to the Lock Out Tag Out Administration Portal ( ). This link will not display for users without admin permissions.
). This link will not display for users without admin permissions.
This indicates that you have access to the Lock out Tag Out application. The next step is to set up this application on your cellphone.
Application Store
1.In the App Store, search on lock out - tag out.
2.Look for the following:

3.Click OPEN.
The application will load.
The following splash screen will display:

The Paperless Environments login screen displays:

4.In the Email field, enter your email address.
This is the same email address where you received the email invitation.
5.In the Password field, enter your current password. This is the password you reset, when directed, while logging into the Portal.
6.Click LOGIN.
The Select Client screen similar to the following displays:

7.If your company has multiple clients, use the field dropdown arrow to display the list.
8.Select the applicable client.
9.Click CONTINUE.
The User Mobile App is permissions-focused. Permissions by role determine what access LOTO users have and what activities they can perform.
There are three permissions layers:
•Employee
•Lead Employee
•Supervisor
If you are a user with Supervisor permissions, click here for details on navigating the app.
If you are a user with Lead Employee permissions, click here for details on navigating the app.
If you are a user with Employee permissions, click here for details on navigating the app.