Group routing is an optional way of routing invoices through Viewpoint. pVault® can be configured to use the Viewpoint Job Routing when Group Routing can be identified at the job level in Viewpoint.
In pVault®
1.From the ribbon toolbar, click Administration.
2.Click Vaults, ![]() .
.
The Vaults window similar to the following displays:
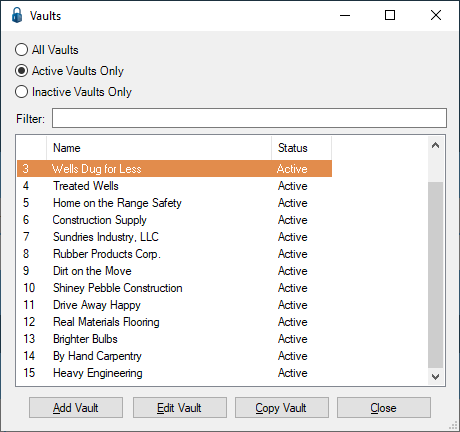
3.Click to highlight the Viewpoint vault, if necessary.
4.Click Edit Vault.
The Vault Properties window similar to the following displays with the General tab active:
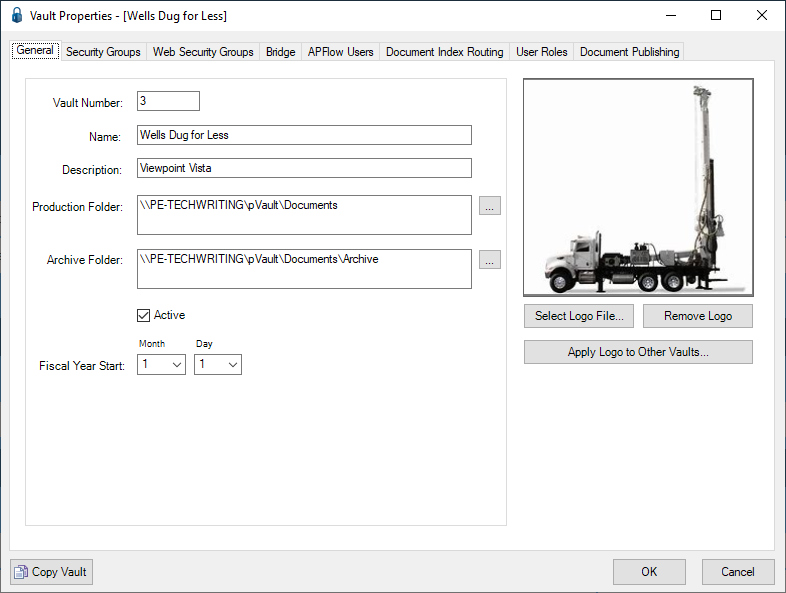
5.Click the Bridge tab.
The window similar to the following displays:
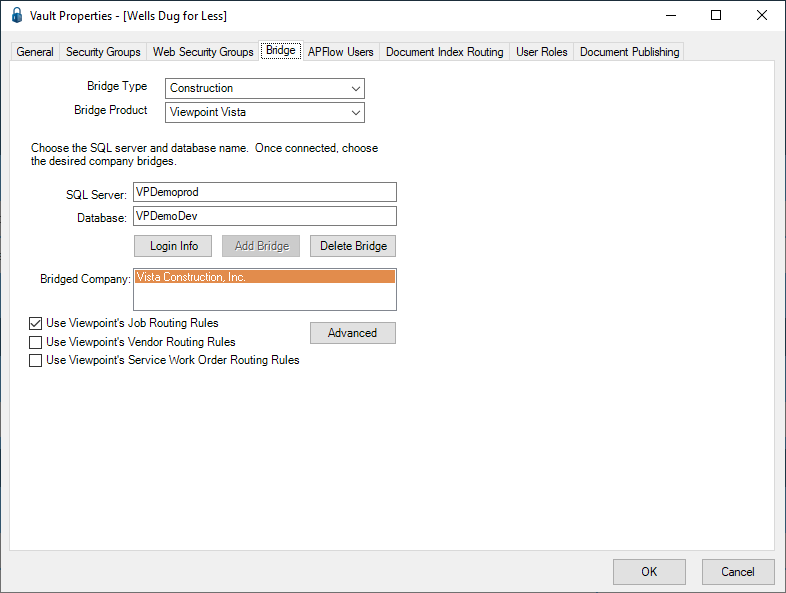
6.Click to select the Use Viewpoint's Job Routing Rules check box.
7.Minimize pVault®.
In Vista Viewpoint
1.Log in to Vista Viewpoint.
The Main Menu screen displays.
2.From the left navigation bar, click Headquarters.
3.From the dropdown, click to select Programs.
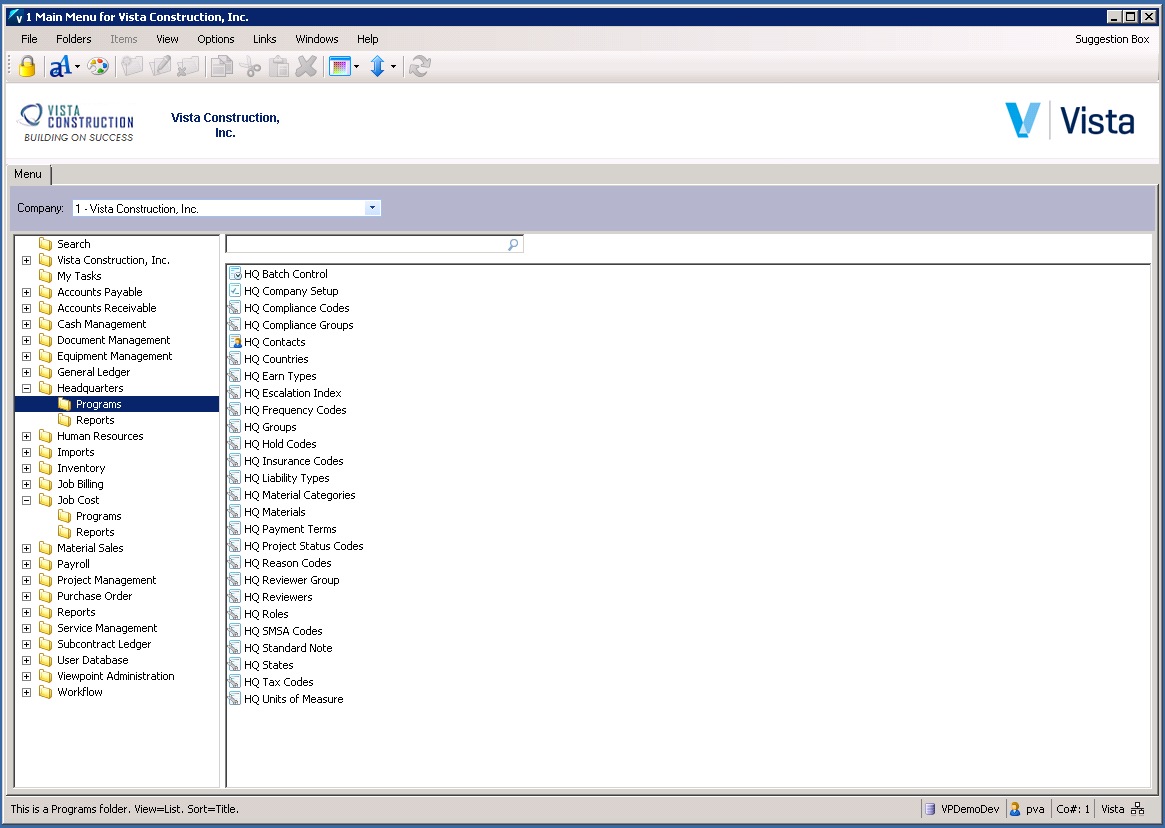
4.From the right pane, select HQ Reviewer Group.
The HQ Reviewer Group window similar to the following displays with the Info tab active:
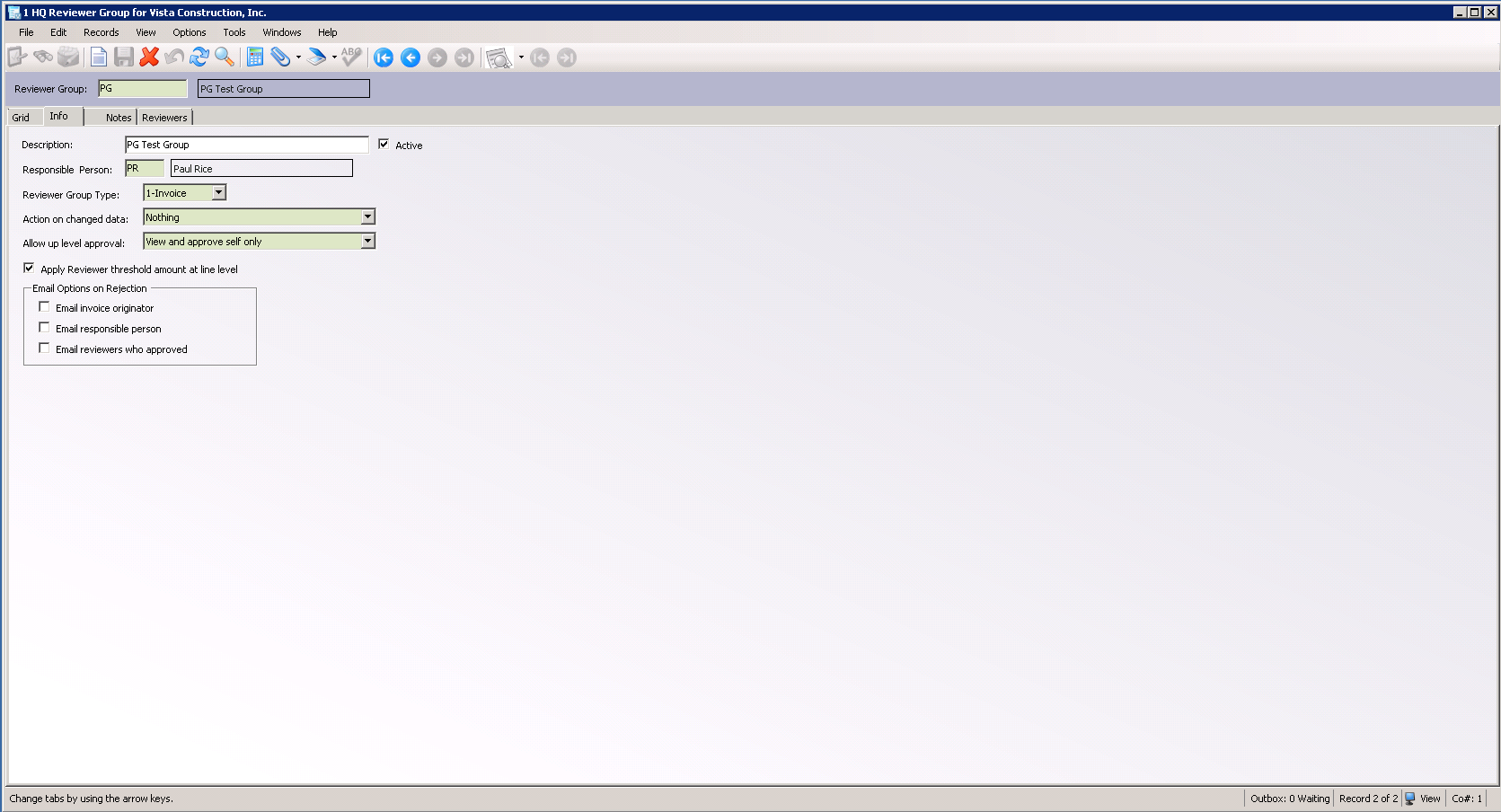
5.In the Reviewer Group field, click F4.
The HQ Reviewer Groups Lookup dialog box similar to the following displays:
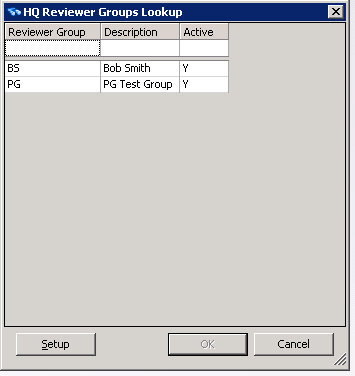
6.Click to highlight the Reviewer Group name.
7.Click OK.
8.Click the Reviewers tab.
The window similar to the following displays:
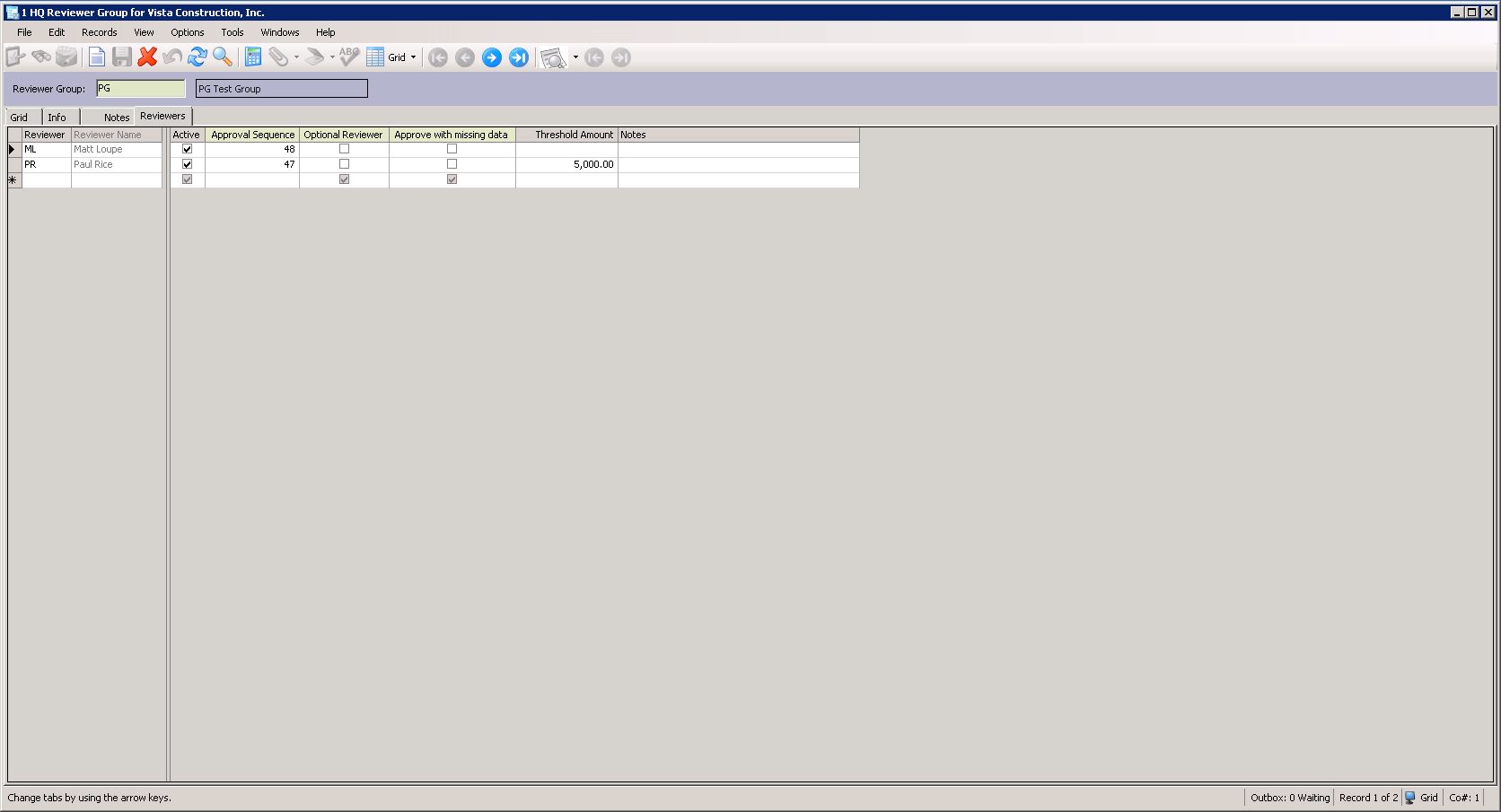
This window identifies the reviewers that make up the selected Reviewer Group. In this example, Reviewer ML will be the first to review the invoice. If there is an invoice with an amount of $5,000.00 or more, Reviewer PR will be systematically added as the second reviewer.
9.In the HQ Reviewer Group screen toolbar, click File.
10.From the dropdown menu, click Close.
11.In the Main Menu screen left navigation bar, click Job Cost.
12.From the dropdown click Programs.
13.Click JC Job Master.
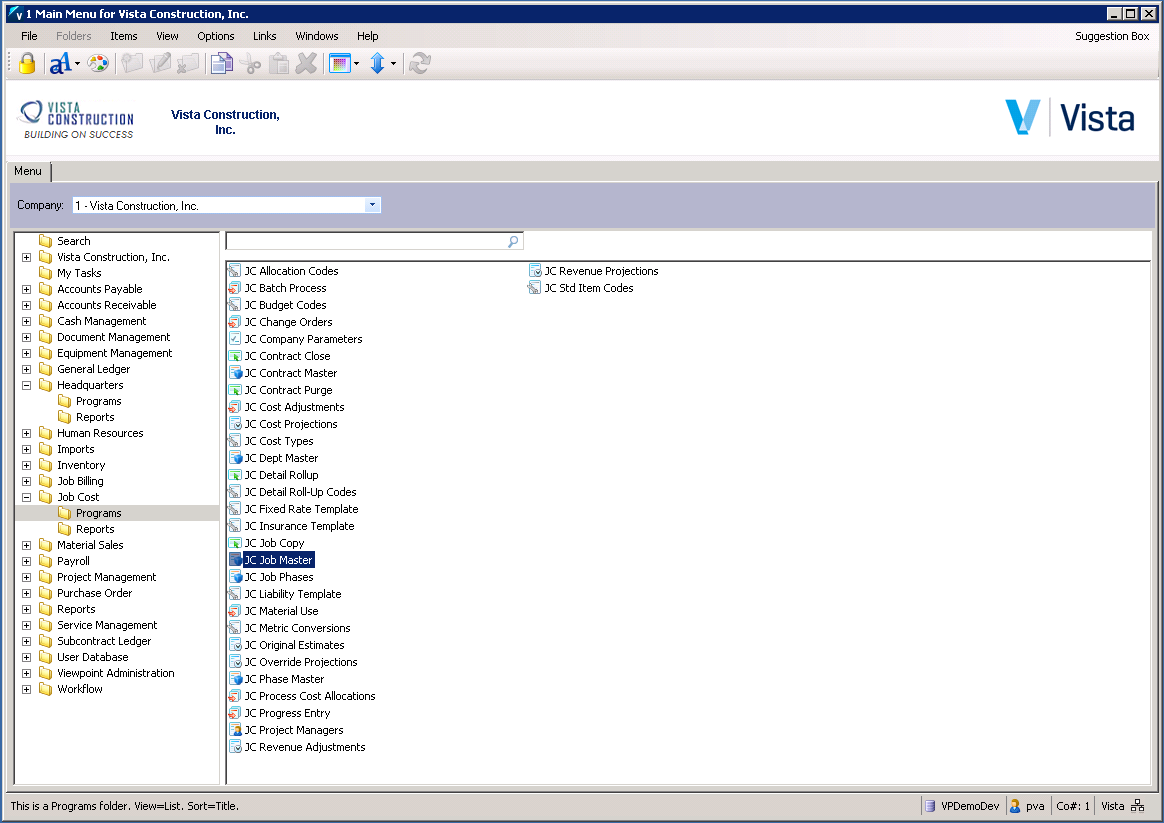
A screen similar to the following displays:
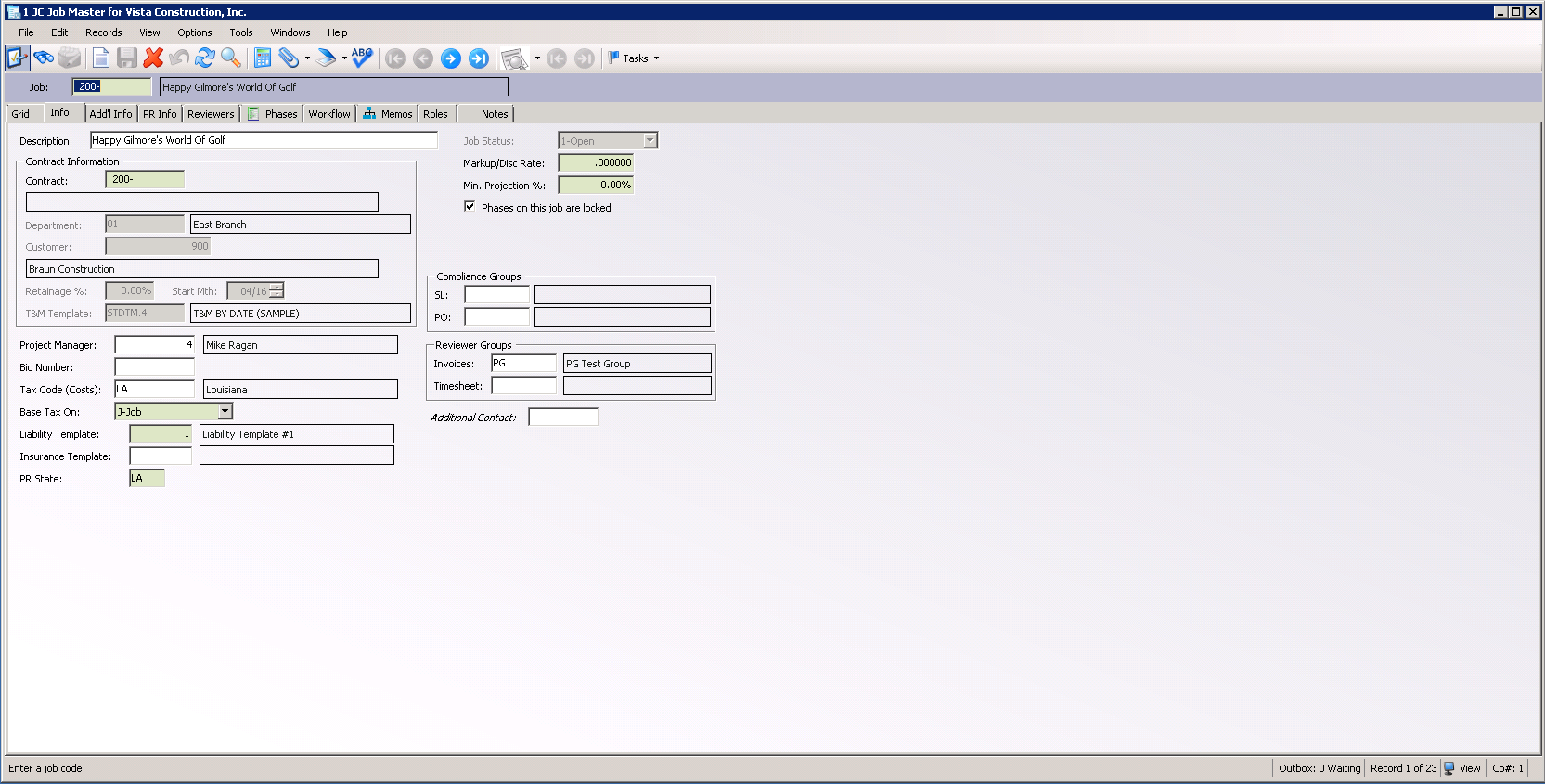
Important: In this screen example, the job identified in the Job field (200) and the Invoices field Reviewer Group in the Reviewer Groups pane (PG) are associated. When you enter an invoice in pVault®, and enter 200 in the Job field of the invoice, that association will continue. The PG reviewer group assigned here will systematically be selected to review that particular invoice as well as any other invoices with 200 entered in the Job field.
14.In the Reviewer Groups pane, verify that the appropriate group displays in the Invoices field.
In this example, PG should display in the Invoices field and PG Test Group should display adjacent to the field.
15.If the appropriate group displays in the Invoices field, no further action is necessary. Skip to step 19.
If the appropriate group does not display, or if no group displays, continue with step 16.
16.With the cursor in the Invoices field, click F4.
The Active Rev Groups - Invoice Lookup dialog box similar to the following displays:
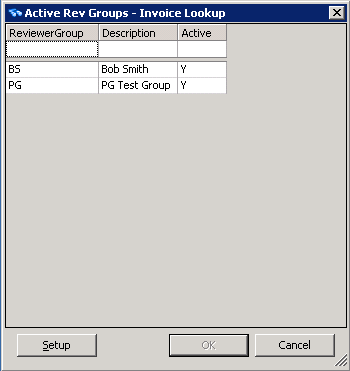
17.Click the appropriate row for the reviewer group.
18.Click OK.
The Invoices field will now be populated with the reviewer group.
19.From the screen toolbar, click File.
20.From the dropdown, click Close.
21.From the main screen, click File.
22.From the dropdown menu, click Log Off to exit Viewpoint.
pVault®
1.Maximize pVault®.
The following window redisplays:
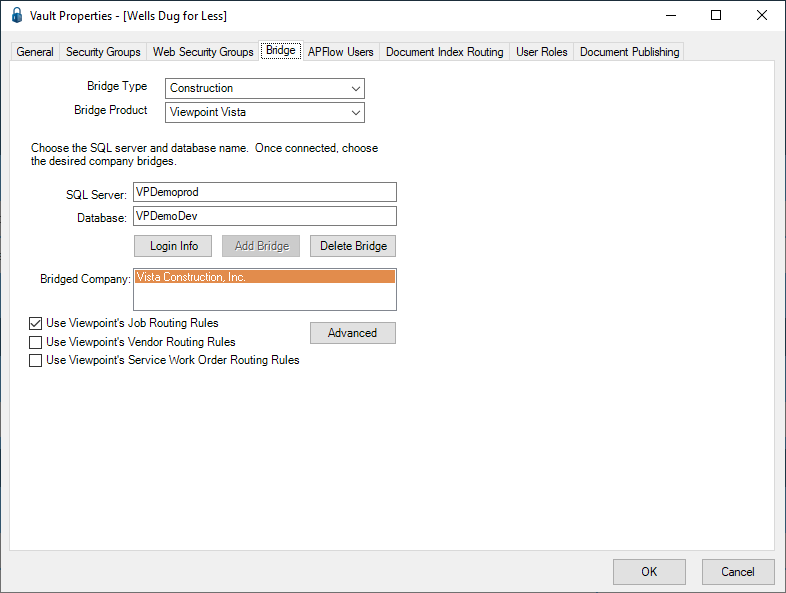
2.Click the APFlow™ Users tab.
The window similar to the following displays:
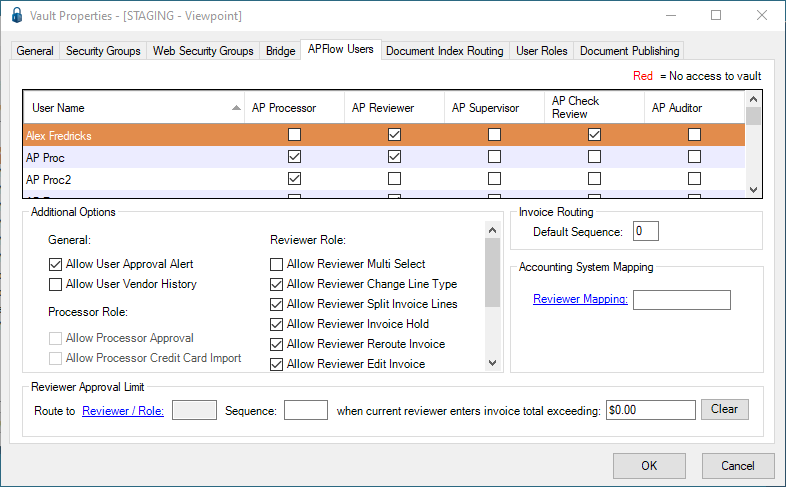
3.In the Accounting System Mapping pane, make sure that the Reviewer Mapping field reflects the Reviewer Group selected in Vista Viewpoint.
In our example, the selected Reviewer Mapping is PG.