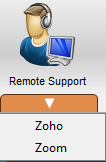From the ribbon toolbar, click Help.
|
Click Help to access the pVault® Online Help. |
|
Click About to identify the current version of pVault® being used. This information is helpful when contacting Paperless Support to report a problem or discuss a pVault® issue. |
|
Click Support to view the email and phone number for Paperless Support, as well as the mailing address for Paperless Environments. |
|
Click Submit Ticket to enter a ticket destined for Paperless Support. 1.In the Department field, use the dropdown to select a topic from the list. pVault® is the default. 2.In the ERP Bridge field, use the dropdown to select accounting system to which pVault® is bridged. 3.In the Subject field, type a brief summary or description. 4.In the Description text box, provide an explanation of the issue or concern. Be as specific as possible. 5.In the Product Name field, use the Product Name Lookup or type the product name to identify where the issue occurred. 6.In the Reported Version field, enter the pVault® version. 7.In the Classification field, use the dropdown to select the type of ticket (Problem, Question, Feature Request, Others). 8.In the Priority field, use the dropdown to select the issue urgency. 9.Click Attachment(s) to link a error message or screen shot or other document that will help troubleshoot the issue. 10.Click Submit. |
|
When directed by Paperless Support, click the Remote Support dropdown, either Zoho or Zoom. This allows remote access to a Paperless Support technician so they can help resolve an issue. |
|
Click Release Notes to access the Release Notes for the current pVault® version and view Resolved Issues. |