In Vista
1.From the Main Menu navigation screen, click Payroll in the left navigation bar.
2.Click Programs.
3.In the Forms listing, double click PR Employee Pay Seq Control.
The PE Employee Pay Seq Control screen similar to the following displays:
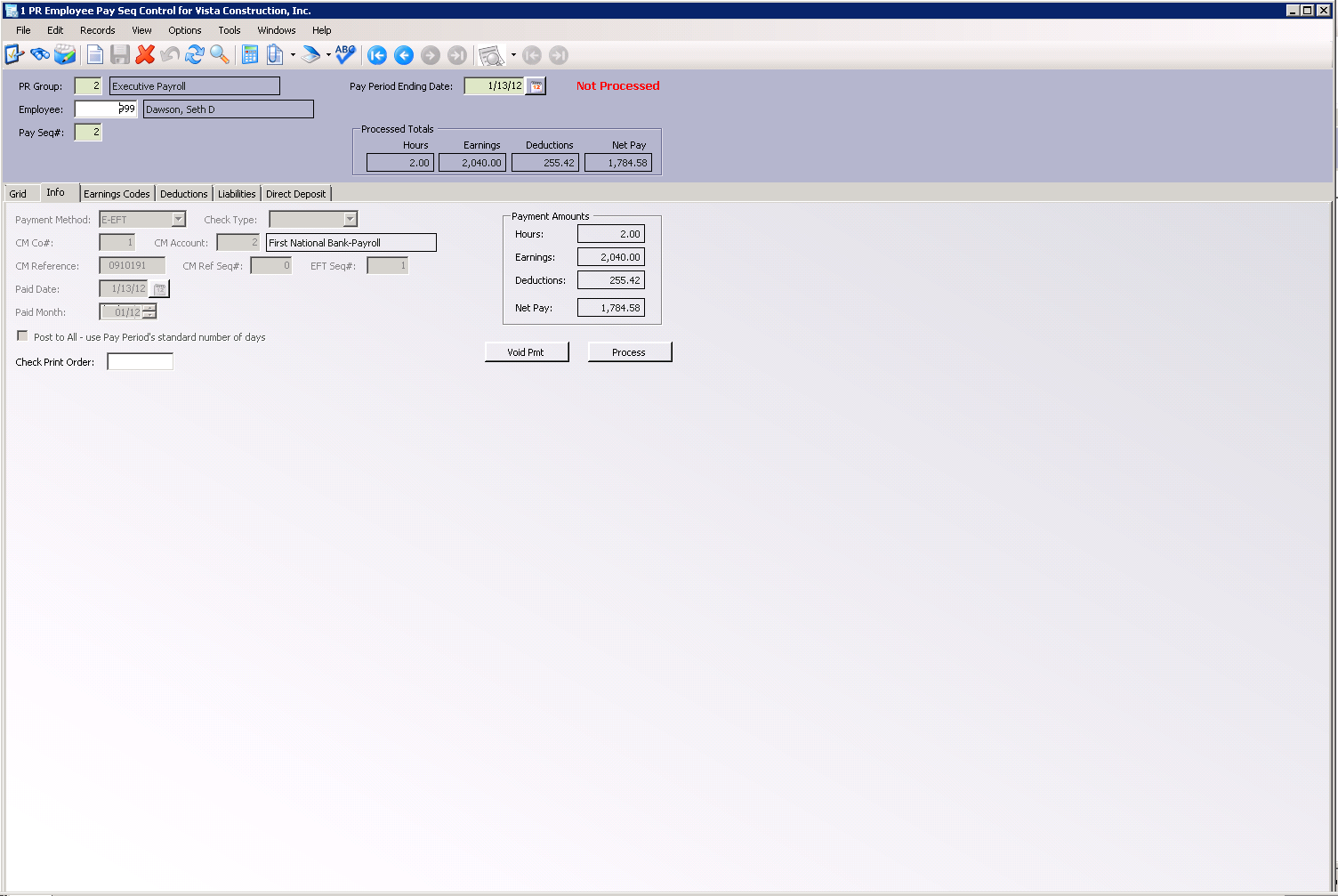
4.Click Process.
The following prompt displays:
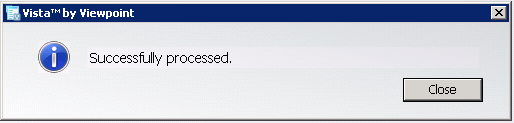
5.Click Close.
6.Click the Direct Deposit tab.
The following screen displays:
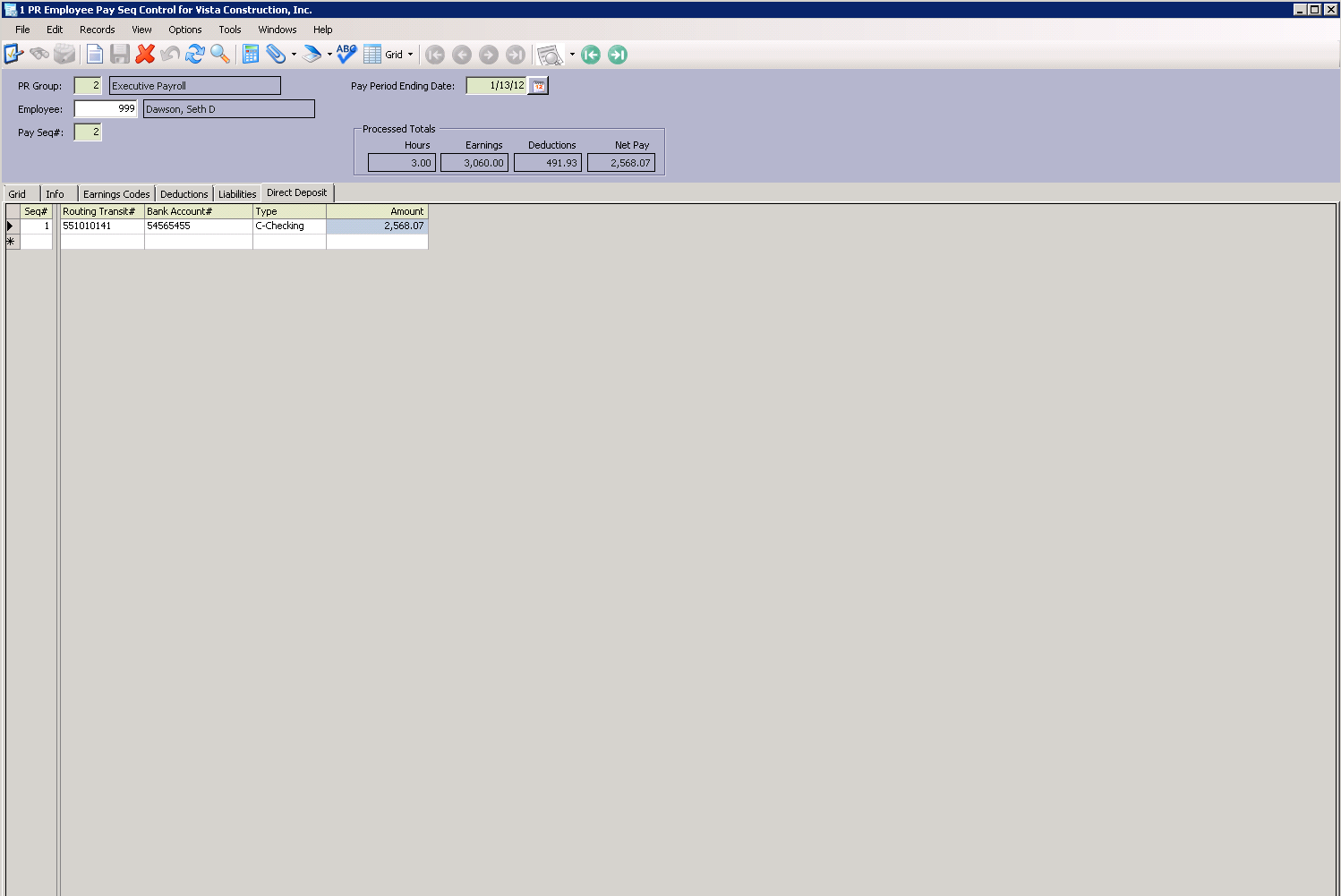
7.Verify that the direct deposit information that displays is correct. Update as necessary.
If the fields are blank, enter the appropriate information.
8.Click the Info tab.
9.Click Process.
The following prompt displays:
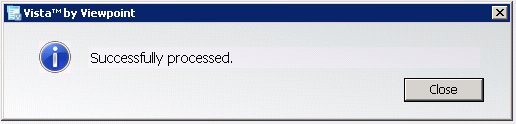
10.Click Close.
11.On the PR Employee Pay Seq Control screen toolbar, click File.
12.From the dropdown menu, click Close.
13.From the Forms listing, double click PR EFT Payments.
The PR EFT Payments window similar to the following displays with the Assign tab active:
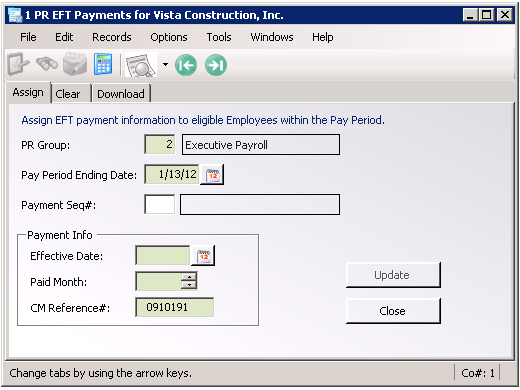
14.In the Payment Seq# field, enter the appropriate payment sequence number.
15.In the Effective Date field, use the calendar to select the correct effective date.
16.In the Paid Month field, use the calendar to select the correct month.
17.Enter the CM Reference# if there is no default.
18.Click Update.
The following prompt should display:
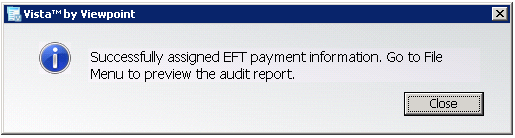
19.Click Close.
20.In the PR EFT Payments dialog box, click the Download tab.
The dialog box similar to the following displays:
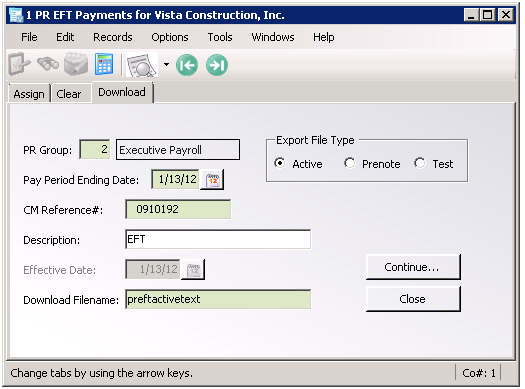
21.Click Continue.
A Save Export File As window displays similar to the following:
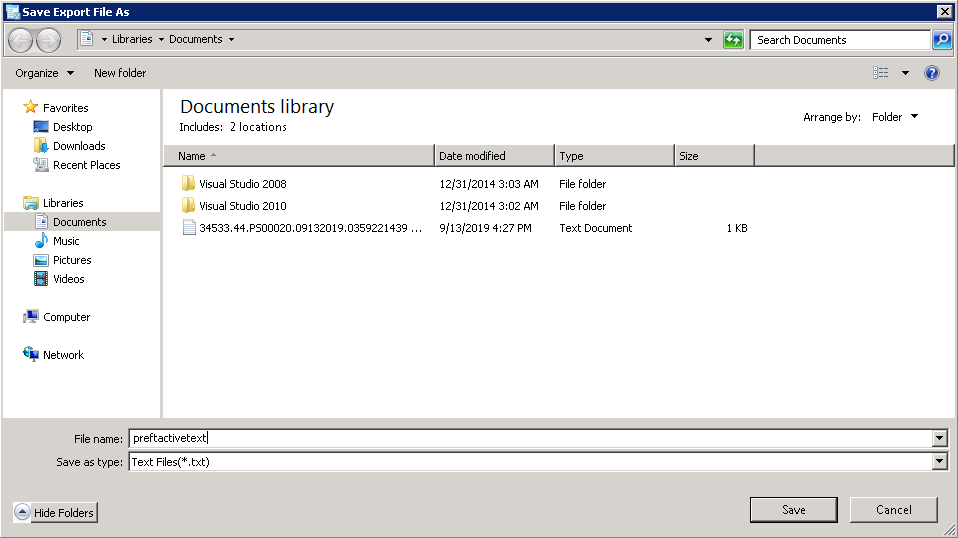
22.Keep the default File name or change it to include the CM Reference number or a date or other identifier, as appropriate.
23.Click Save.
The following prompt displays:
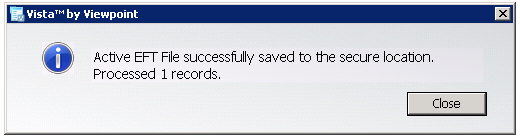
24.Click Close.
25.On the PR EFT Payments dialog box toolbar, click File.
26.From the dropdown menu, click Audit Report.
A PR EFT Active Audit Report similar to the following displays:
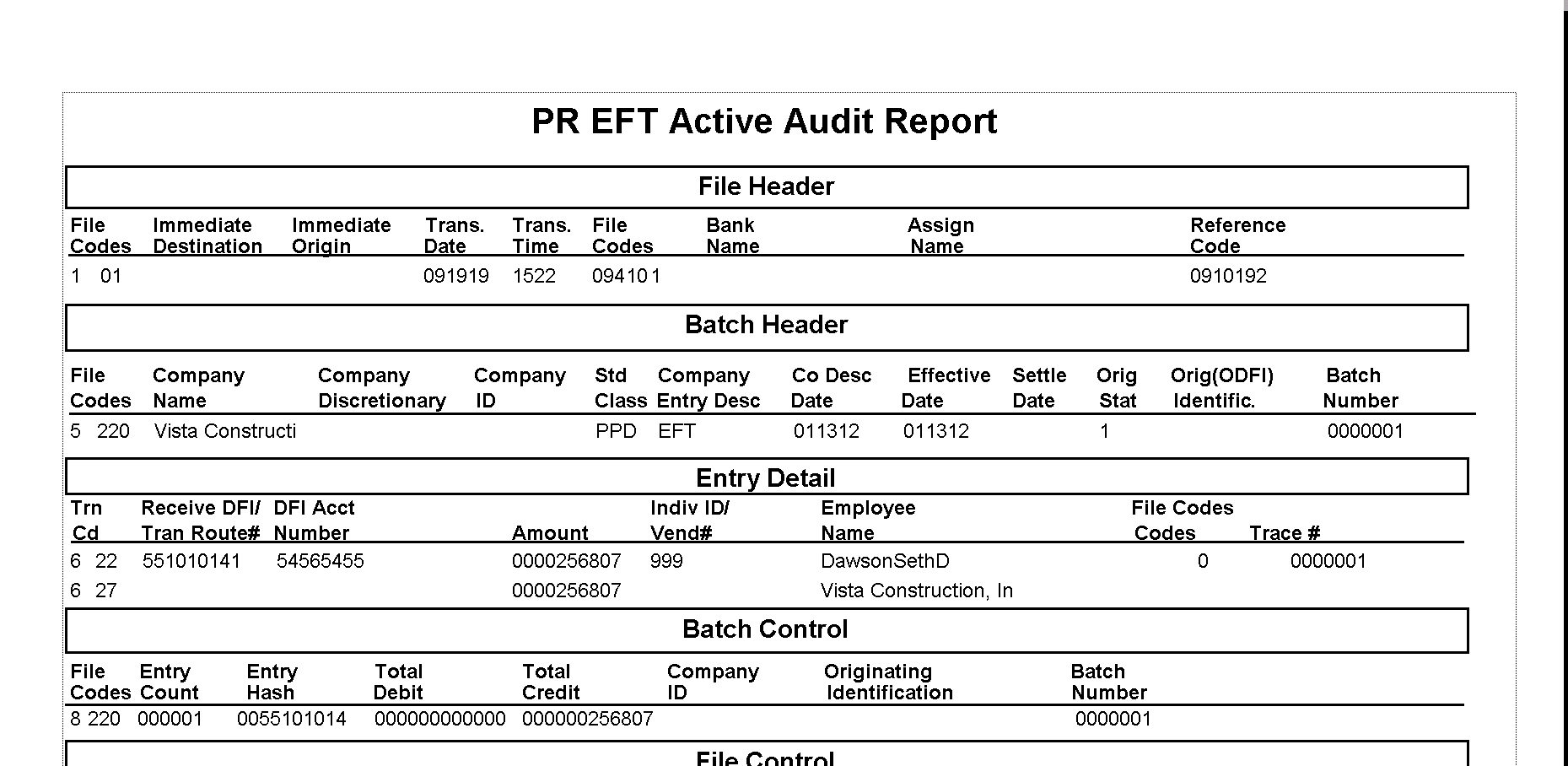
27.Click the X in the upper right corner to close the report.
28.On the PR EFT Payments dialog box toolbar, click File.
29.From the dropdown menu, click Close.
Direct Deposit Notification
1.In the Forms listing, double click PR Direct Deposit Print.
The PR Direct Deposit Print dialog box similar to the following displays:
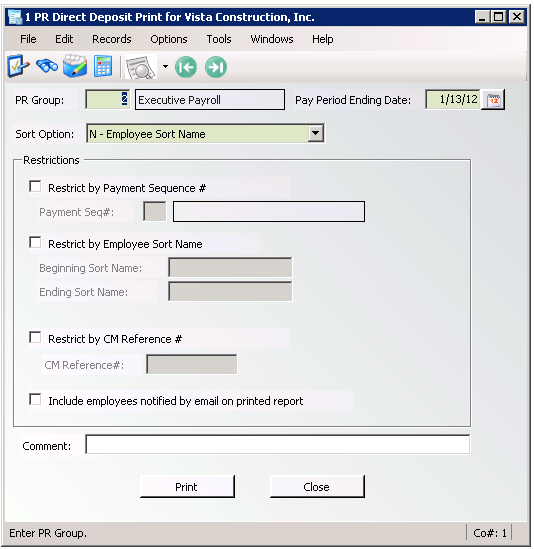
2.Click to select Restrict by Payment Sequence #.
3.In the Payment Seq# field, enter the associated sequence number.
4.Click Print.
The Print dialog box similar to the following displays:
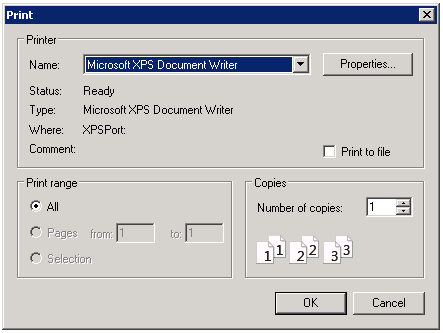
5.In the Name field dropdown, select TS PDF Generator.
6.Click OK.
Internal Note: Because there is no printer attached to the in-house version of Vista, a series of error prompts display:
- Printer not activated, error code -30
- Sending to printer . . . failed: The device is not ready
Click Close to each prompt.
In pVault®
Verify that the report generated.
1.From the ribbon toolbar, click Retrieve.
2.Click Search, ![]() .
.
The Search Utility screen similar to the following displays with the Search tab active:
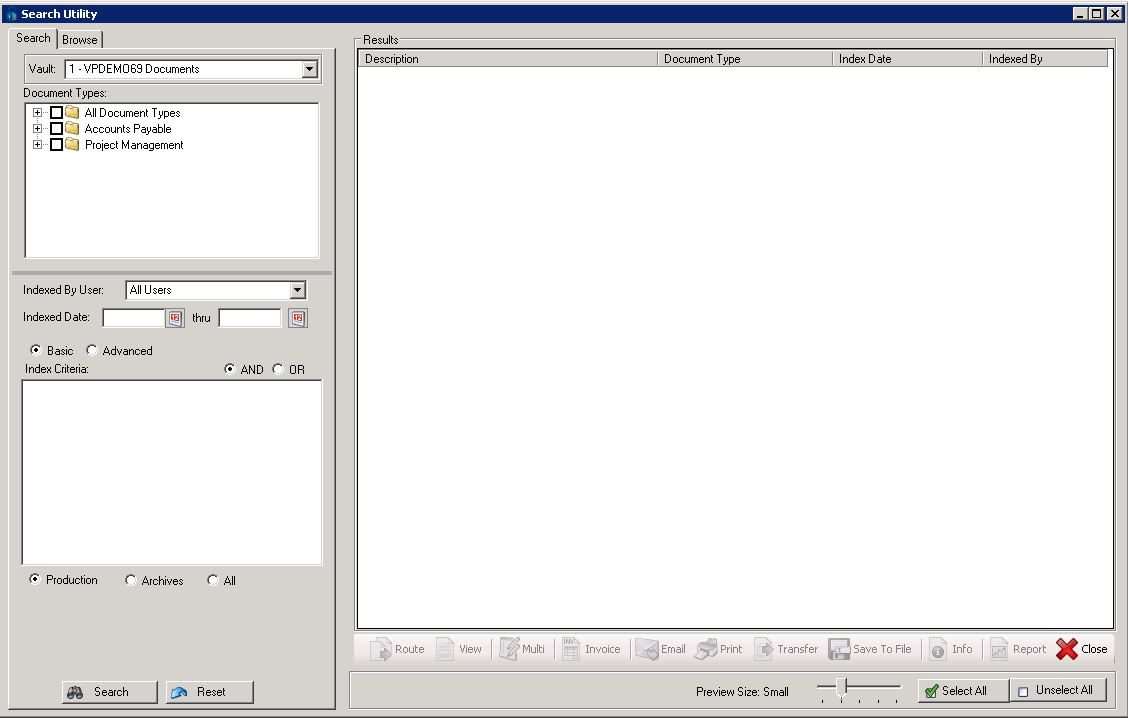
3.Click the All Document Types check box to select every document type.
4.In the Indexed Date field, click the calendar to select the date the batch was indexed.
5.Click Search.
The PR Direct Deposit advice report should be listed similar to the following:
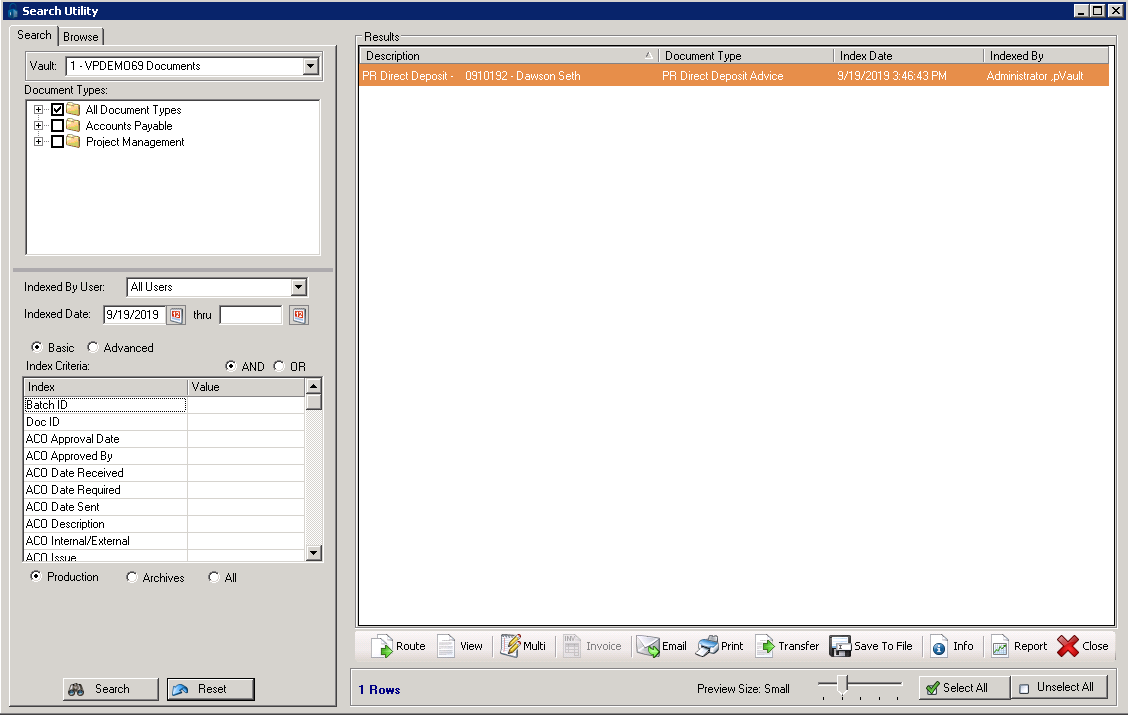
6.Click the report.
The report will resemble the following:
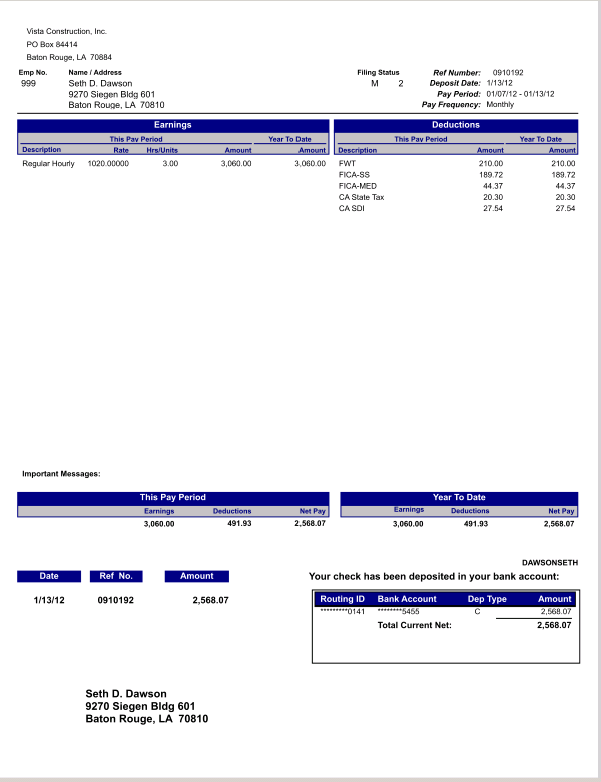
7.Close the report.