Important
•Sage 300 SQL Replicator is for Sage 300 CRE only.
•Sage 300 CRE must be installed.
•pVault® only supports Replicator 2.0.
•Sage 300 CRE version 20.1 or later is required.
•All tables within the Sage company must be replicated. If you are using Purchasing, Service Management or Property Management modules, these tables will need to be replicated too.
Sage stores data and folders in a file system database. This information is moved from Sage to pVault® and back to Sage through an ODBC drive. This process can cause slowdowns when accessing lookups and loading vault or report information. The Sage 300 SQL Replicator tool replicates all data into a SQL database. The SQL server database is unique to your company, with an exact copy of your company's data.
Pros |
Cons |
Client work stations no longer need ODBC drivers if all their bridges are replicated Sage 300 vaults. Note: Servers hosting the application, job poll and cloud services will still require Sage 300 to be installed and maintained. |
Data is not real time. This means that Add Vendor, Cost Code and Category on the Fly can feel disconnected. |
Faster performance for lookups, logging in and reports. |
Extra step of configuring the Replicator and keeping it running. |
Fixes the GL, Job and Phase formatting issues when customers have multiple vaults with different formats. |
If customers have large amounts of Sage data, they may need to upgrade from SQL Express. |
1.From the ribbon toolbar, click Administration.
2.Click Vaults,  .
.
The Vaults window similar to the following displays:
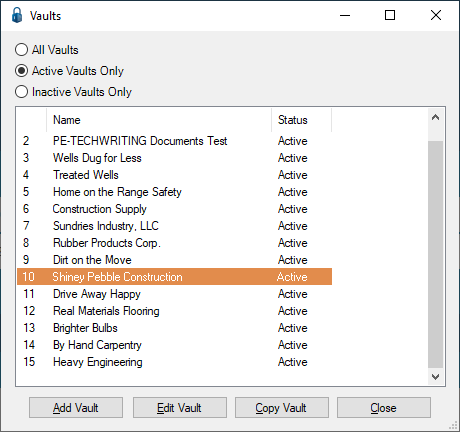
3.Click to highlight the vault associated with Sage 300 CRE.
In this instance, Shiney Pebble Construction is a Sage 300 CRE vault.
4.Click Edit Vault.
The Vault Properties window displays with the General tab active:
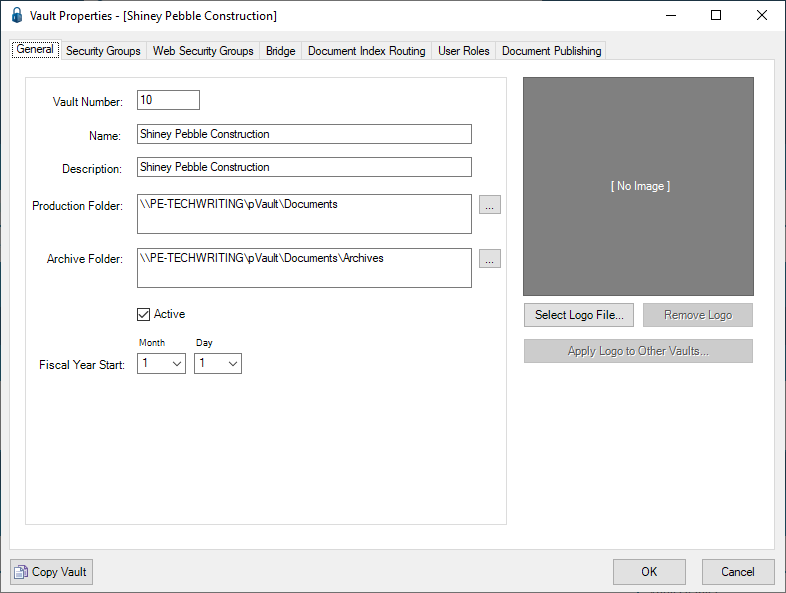
5.Click the Bridge tab.
The following window displays:
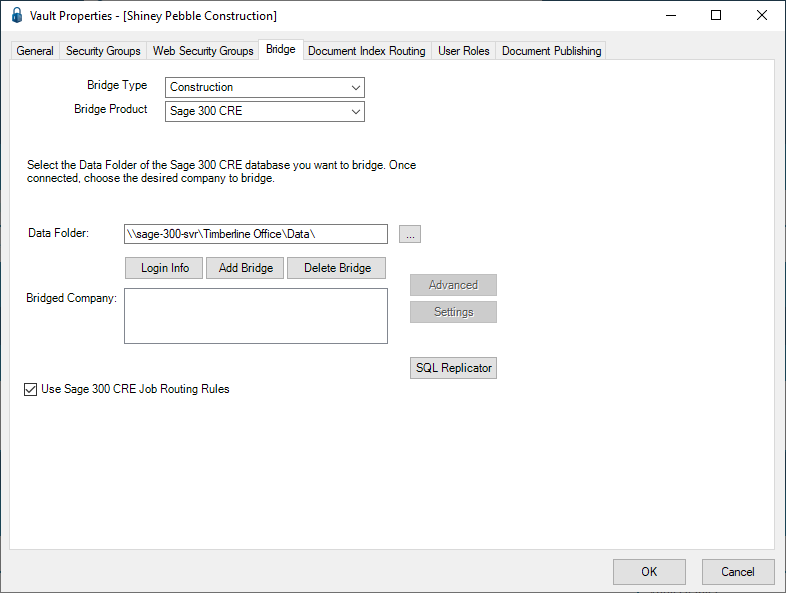
Important: The SQL Replicator is in addition to the regular bridge.
6.Click SQL Replicator.
The SQL Replicator Connection Info window similar to the following displays:
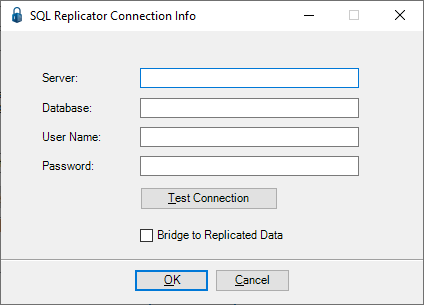
7.In the Server field, enter the SQL server and instance name where your replicated Sage database is stored.
8.In the Database field, enter the name of the Sage database.
Note: The database you enter in this field should contain the replicated data for the same company to which you are currently bridged.
9.In the User Name field, enter the Sage 300 CRE user name for an individual with full rights to the Sage 300 CRE database.
Note: This will be the central "behind the scenes" user to access all information for data look-up as well as posting transactions back to the Sage database. Entering a user without full rights will cause errors in some areas of the program.
10. In the Password field, type the password of the Sage 300 CRE user entered in the User Name field.
11. Click Test Connection to make sure the information was successfully entered in this window.
The following prompt will display if the connection was successful:
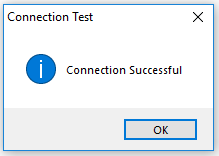
12. Click the Bridge to Replicated Data check box.
This turns the portion of the bridge that points to replicated on or off.
13. Click OK to close the prompt.
14. Click OK to close the SQL Replicator Connection Info window.
When connected to the replicator, changes to the data will not occur in real time. This is because charges still need to go through the replicator process to be available in the program.
The following features will experience configuration delays waiting for Sage's server to push the data:
•Add Vendor on the Fly
•Add Cost Code on the Fly
•Add Category on the Fly