In pVault®
Setup
1.From the ribbon toolbar, click APFlow™.
2.Click Manage APFlow™,  .
.
The following Manage AP Flow window similar to the following displays with the General tab active:
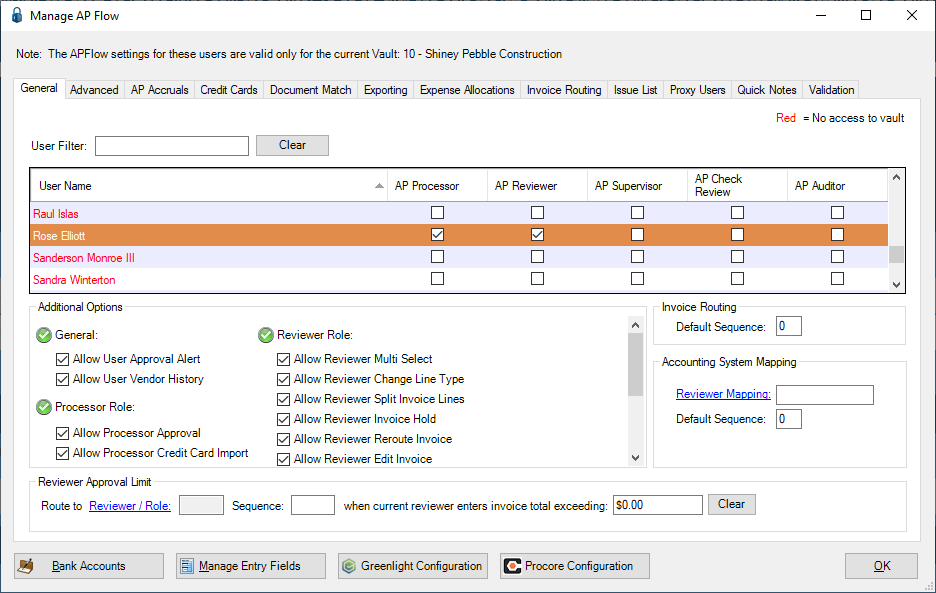
3.Click the Advanced tab.
The window similar to the following displays:
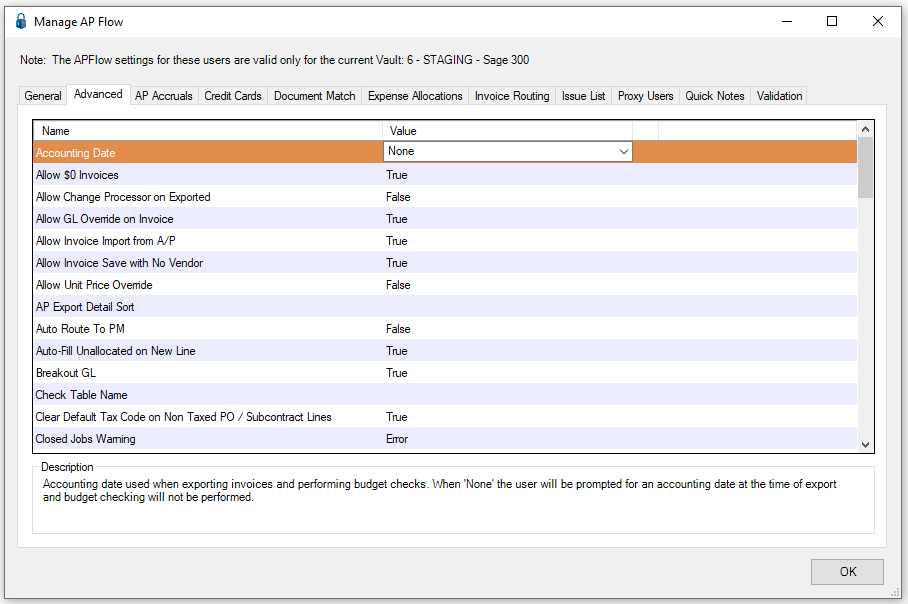
4.Scroll through the Advanced settings list to locate the Cost Codes on the Fly entry.
5.Click the Cost Codes on the Fly entry to highlight.
6.In the Value column, select True.
7.Click OK.
Invoice Entry
1.From the ribbon toolbar, click APFlow™.
2.Click Invoice Entry, ![]() .
.
3.From the APFlow™ sidebar, click New Invoice or Edit Invoice.
The Invoice Entry screen similar to the following displays:
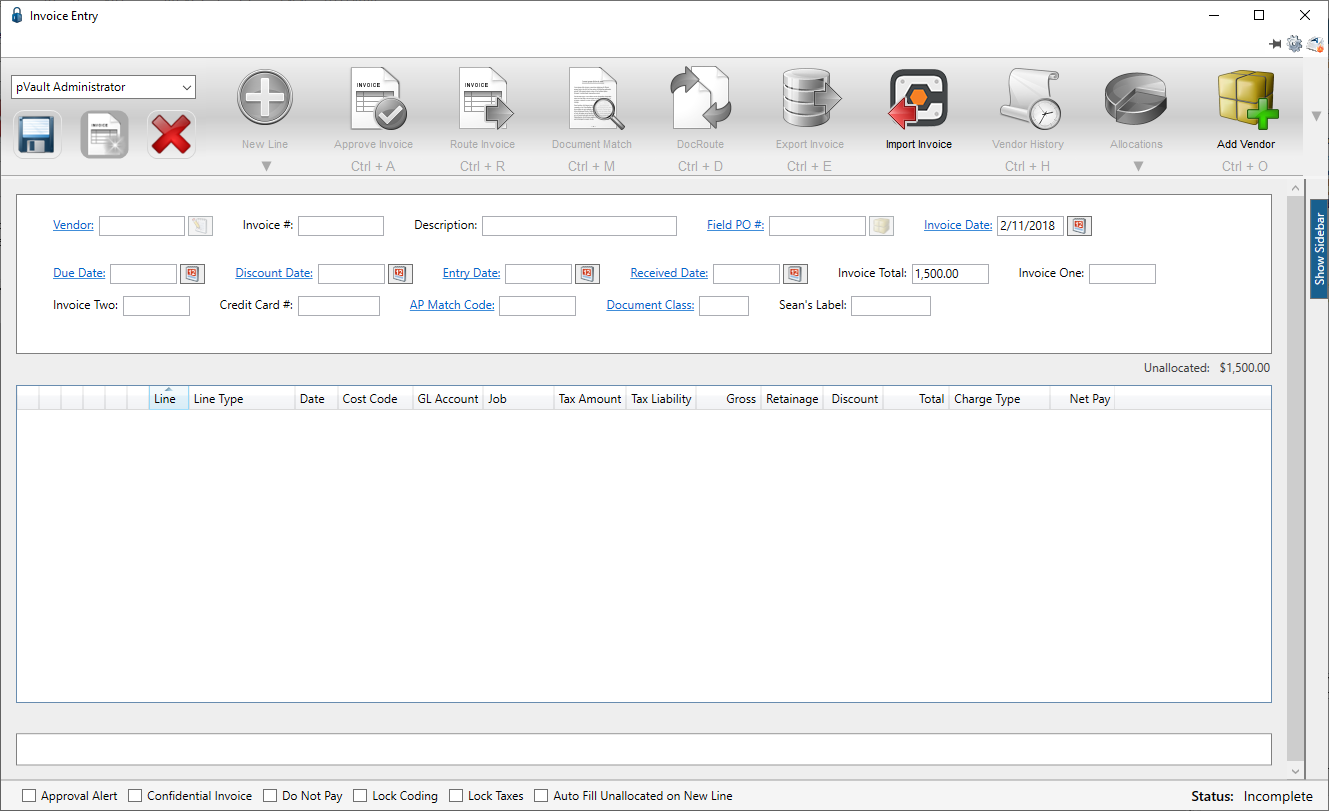
4.In the Vendor field, enter the vendor number or click the Vendor field label to access the Vendor lookup dialog box.
5.In the Invoice # field, enter the number of the invoice.
At any time after the Vendor and Invoice # fields are populated, the New Line icon, ![]() , becomes active and line types may be selected from the dropdown to generate blank invoice lines.
, becomes active and line types may be selected from the dropdown to generate blank invoice lines.
6.From the New Line dropdown, select the appropriate line type.
The Cost Code field with the extra ![]() to access the Standard Cost Codes Lookup dialog box.
to access the Standard Cost Codes Lookup dialog box.
Note: The Category field is set up the same way.
