In pVault®
Setup
1.From the ribbon toolbar, click APFlow™.
2.Click Manage APFlow™,  .
.
The Manage AP Flow window similar to the following displays with the General tab active:
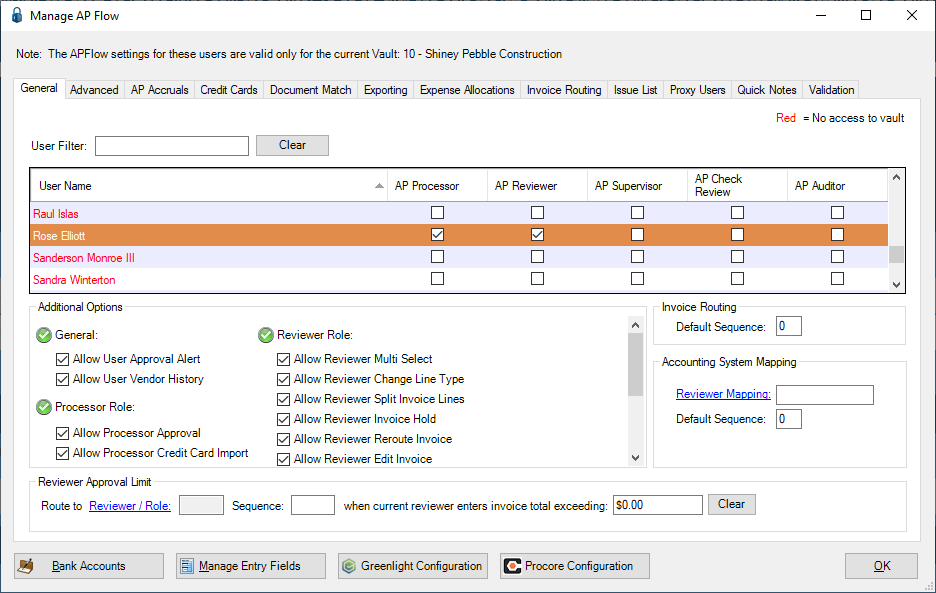
3.Click the Advanced tab.
The window similar to the following displays:
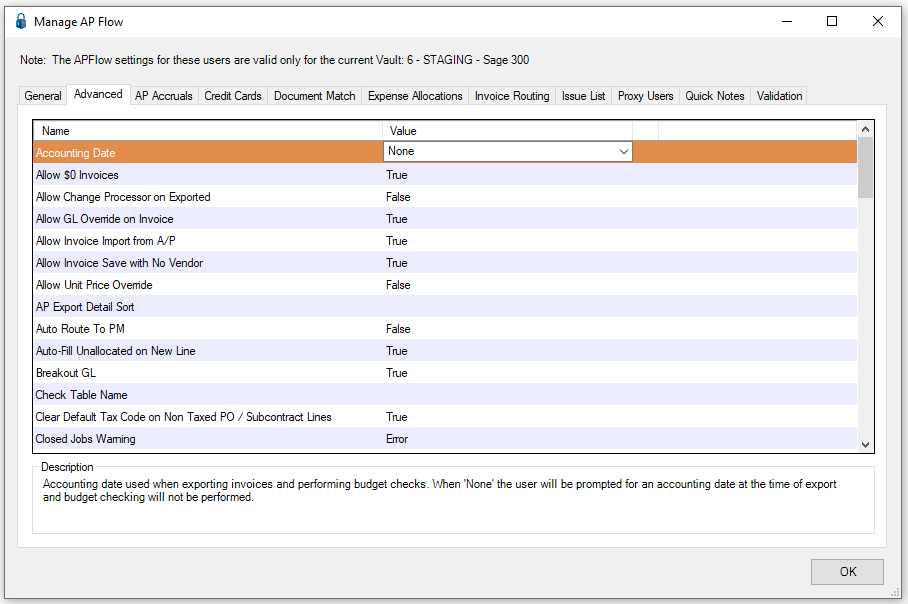
4. In the Allow GL Override on Invoice entry, Value column dropdown, select True.
5.Click OK.
Invoice Entry
1.From the ribbon toolbar, click APFlow™.
2.Click Invoice Entry, ![]() .
.
3.From the APFlow™ sidebar, click New Invoice or Edit Invoice.
The Invoice Entry screen similar to the following displays:
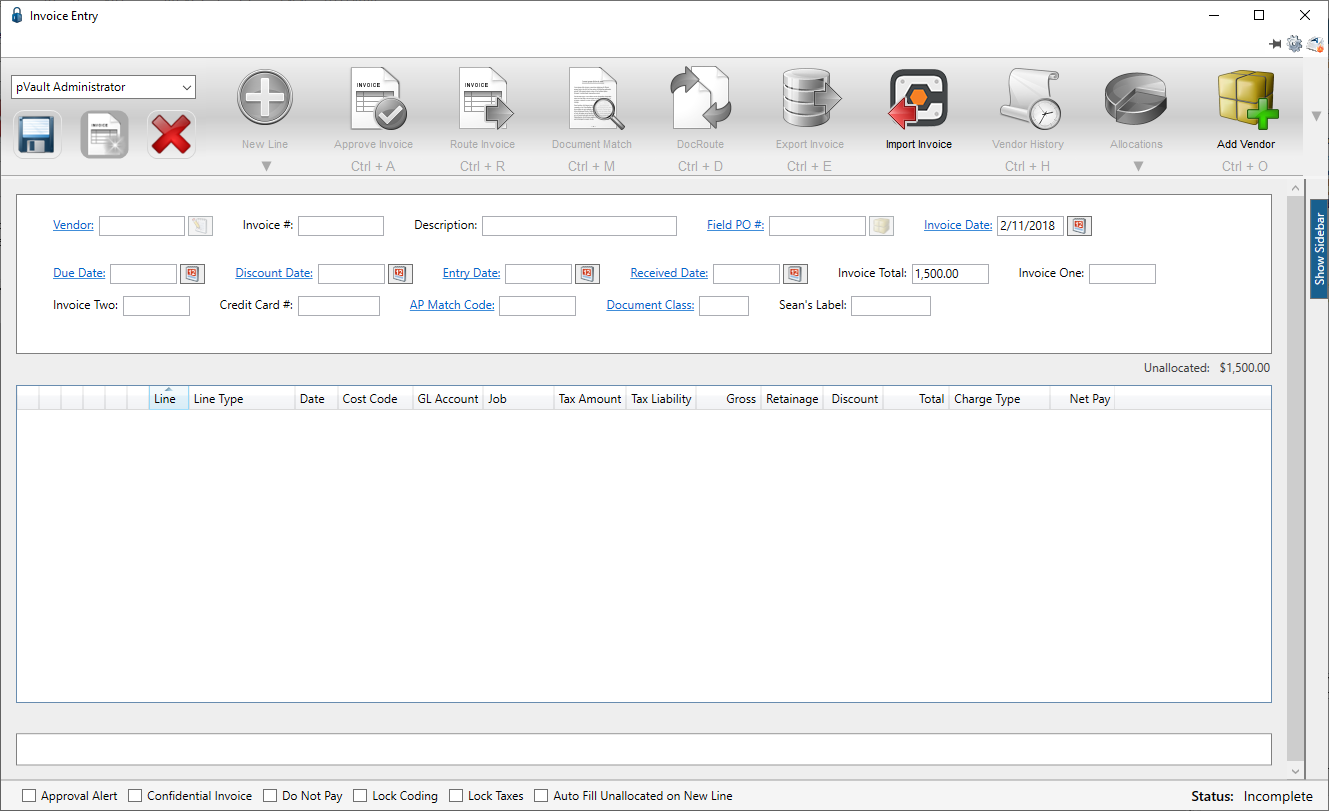
4.In the Vendor field, enter the vendor number or click the Vendor field label to access the Vendor lookup dialog box.
5.In the Invoice # field, enter the number of the invoice.
At any time after the Vendor and Invoice # fields are populated, the New Line icon, ![]() , becomes active and items may be clicked from the dropdown to generate blank invoice lines.
, becomes active and items may be clicked from the dropdown to generate blank invoice lines.
6.From the New Line dropdown, select the appropriate line type.
When an invoice line displays in the middle pane, the associated invoice line grid displays and will resemble the following:
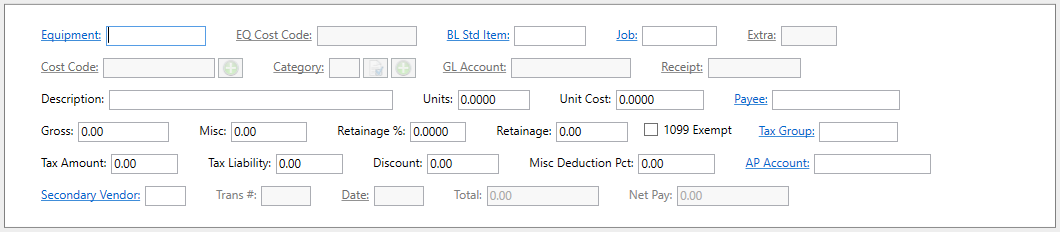
Important:
The GL Account field is always enabled on Expense lines for Processors.
•If the value is False for the Allow GL Override on Invoice Advanced Bridge setting, the GL Account field is only enabled on the Expense line for Processors.
•If the value is True for the Allow GL Override on Invoice Advanced Bridge setting, the GL Account field is enabled on all other lines for Processors.
In Sage 300
1.In the Accounts Payable module, from the ribbon toolbar, click Setup.
2.Click Vendors.
The Vendor Setup window similar to the following displays with the General tab active:
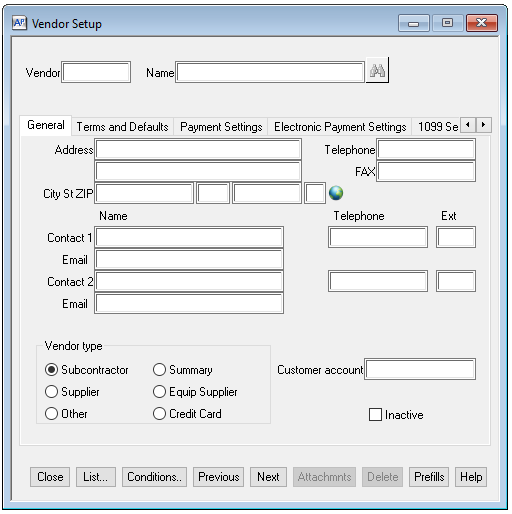
3.Enter a vendor number in the Vendor field.
4.Click the Terms and Defaults tab.
A window similar to the following displays:
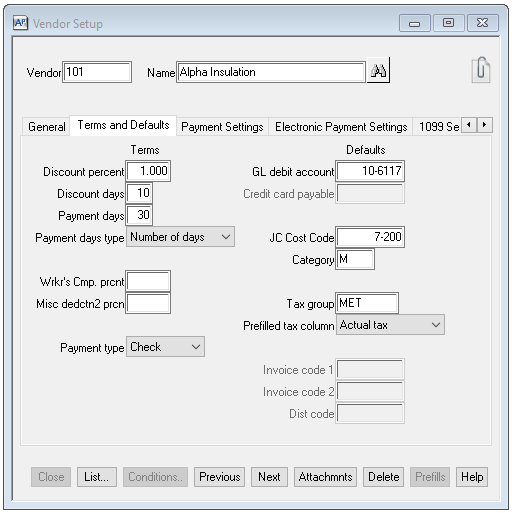
The GL debit account field default is listed on this window.
This is the number that displays in the pVault® GL Account field in the detail pane.
Additional Information
1.In the Job Cost module, from the ribbon toolbar, click File.
2.From the File dropdown menu, click Company Settings.
3.Click JC Settings.
The JC Settings window similar to the following displays:
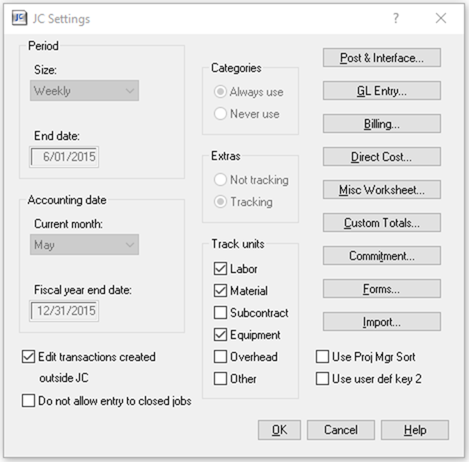
4.Click GL Entry
The GL Entry Settings window similar to the following displays:
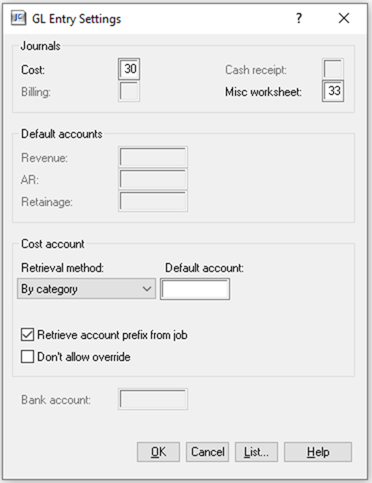
Sage 300 has a field, Don't allow override, located on this window.
Important: The Don't allow override field that displays on this Sage 300 window and the pVault® Allow GL Override on Invoice Advanced Bridge setting are not associated in any way.