Greenlight CM™ allows users to generate a lien for a vendor.
1.From the ribbon toolbar, click Greenlight.
2.Click Greenlight, ![]() .
.
The main screen displays with the Dashboard tab active:
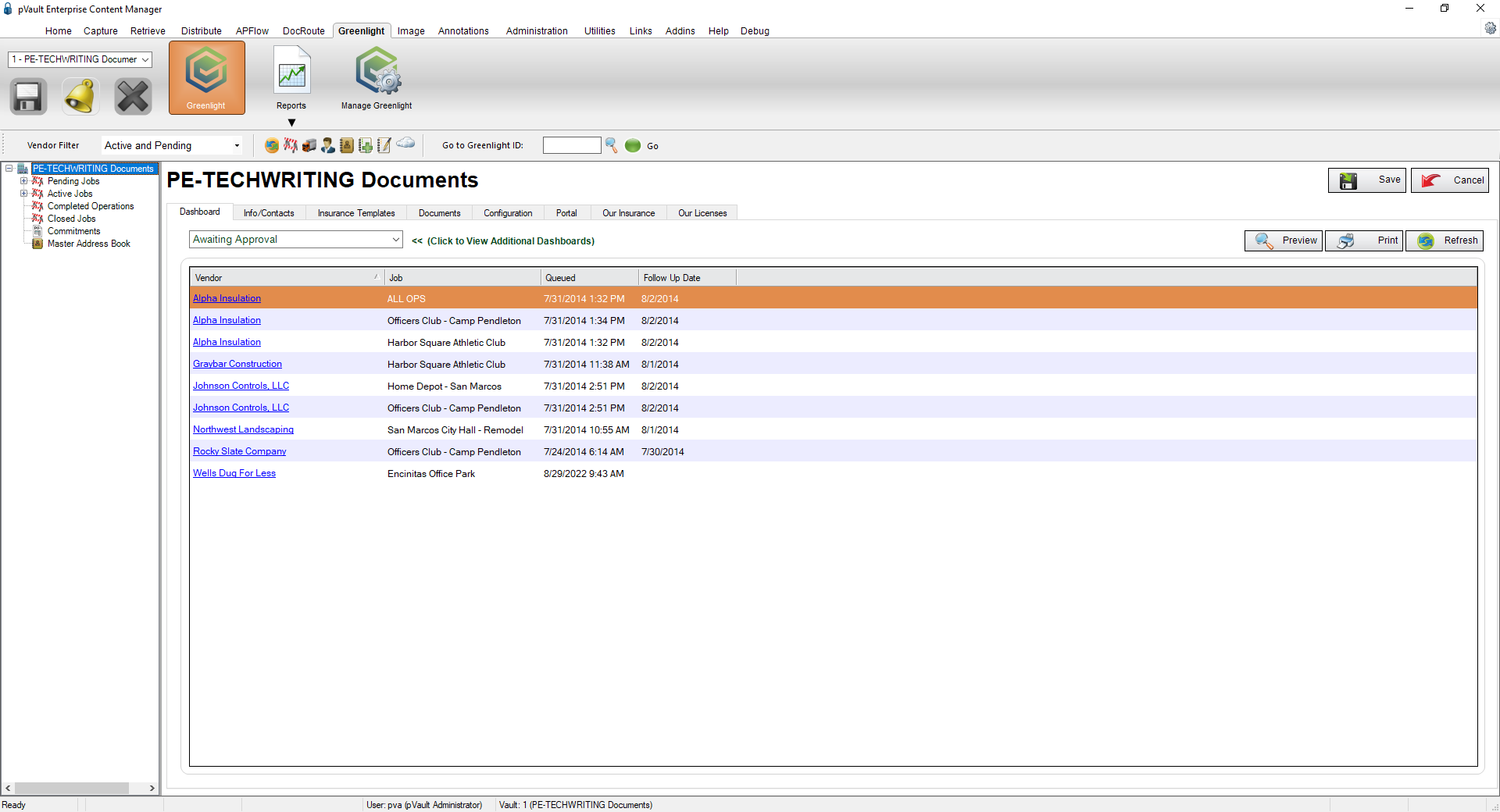
3.In the left navigation bar, click on a vendor.
The following screen displays with the Vendor Info tab active:
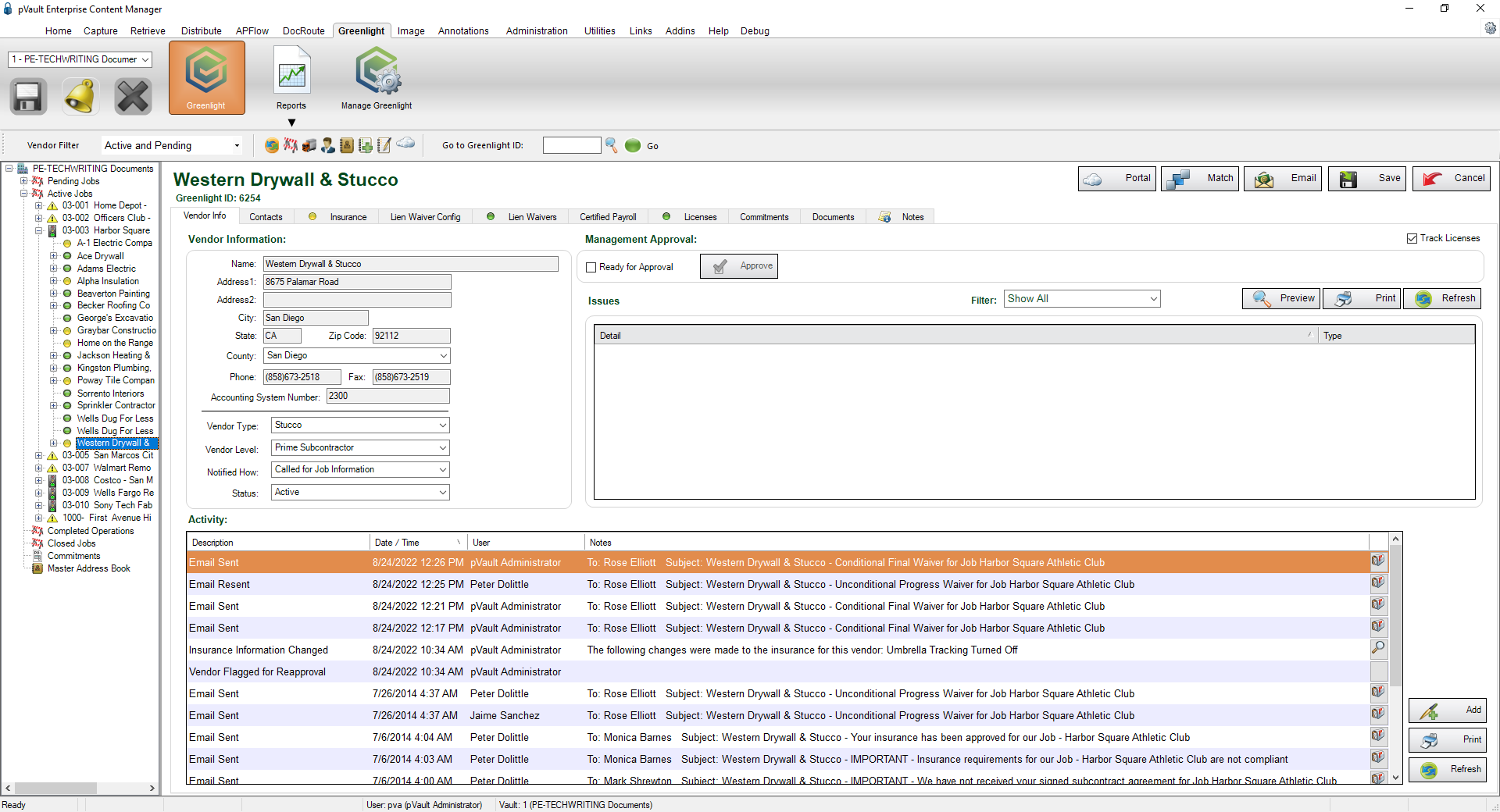
4.Click the Lien Waiver tab.
The following screen displays:
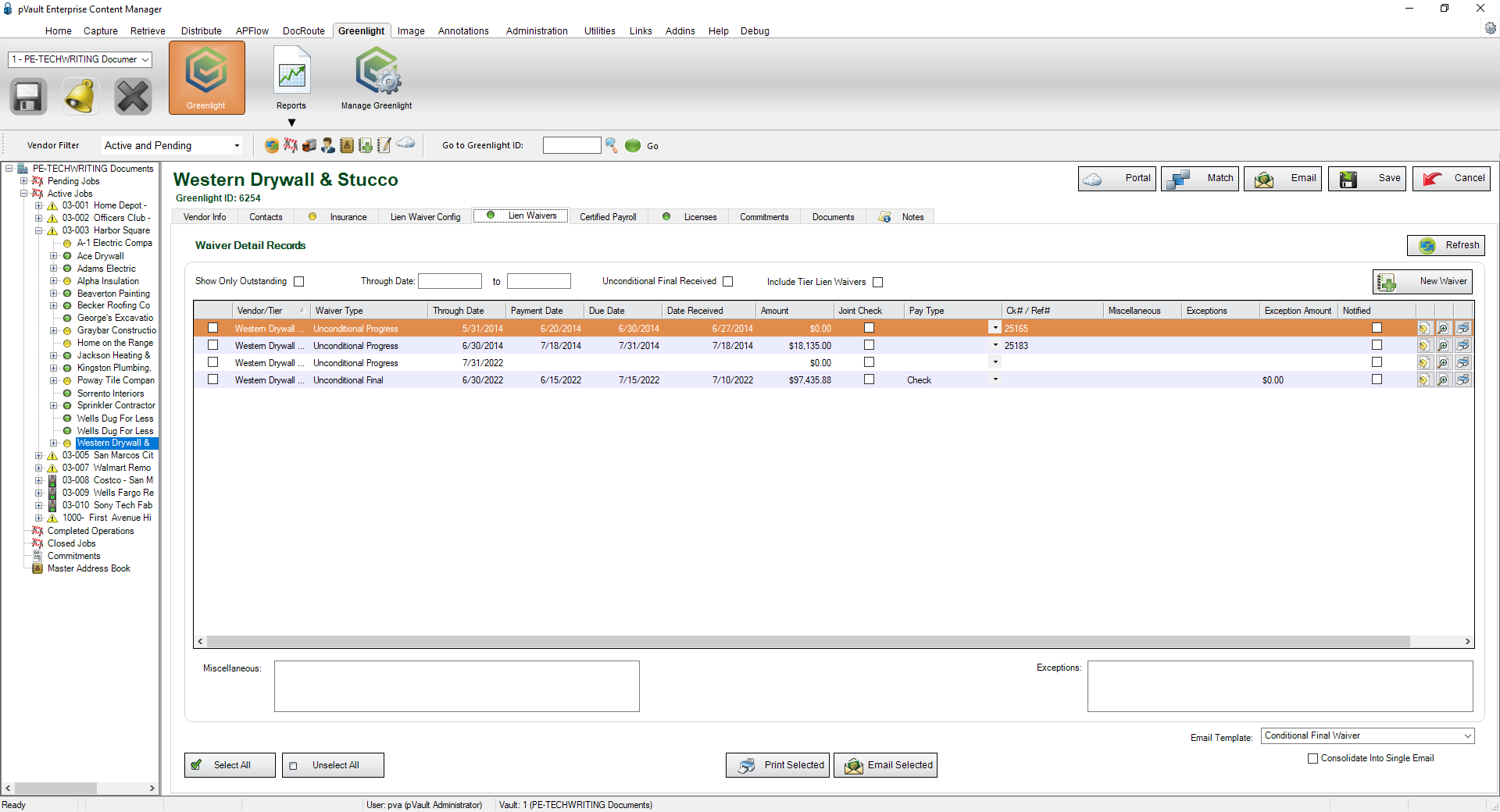
5.Click New Waiver, 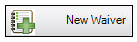 .
.
The following Add New Waiver dialog box displays:
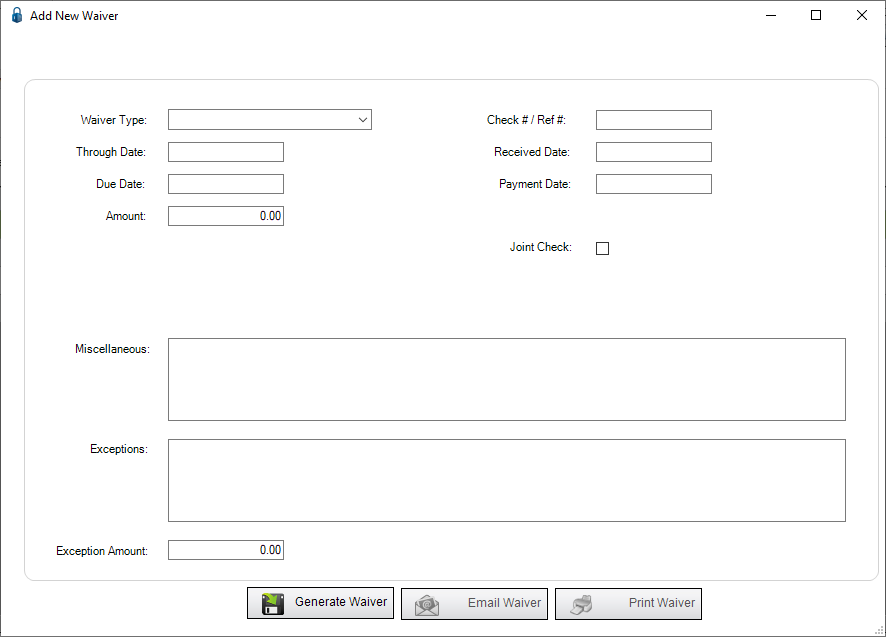
6.In the Waiver Type field, use the dropdown to select the kind of waiver form to use. This field is required.
7.In the Through Date field, enter the date through which this waiver is valid. This field is required.
8.In the Due Date field, enter the date that the signed waiver is due back from the vendor. If the current date exceeds the Due Date, Greenlight CM™ will flag the vendor as non-compliant and a warning will be added to the Out of Compliance dashboard and also to the Outstanding Lien Waiver Reports. This field is required.
9.In the Amount field, enter the amount for the lien release. This field is required.
10.In the Check # / Ref # field, enter the check number or reference number if it is available.
11.In the Received Date field, if you are generating a lien and you have already received a signed copy, enter this received date.
12.In the Payment Date field, enter the date the vendor was paid for the lien.
13.For the Joint Check checkbox, if the vendor is required to have a joint check, click to select this checkbox.
14.In the Miscellaneous text box, if notes or extra information, not available in Greenlight CM™, needs to be added to the lien waiver form, enter it here.
15.Once all fields have been populated, click Generate Waiver, 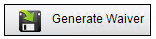 .
.
The following message displays:
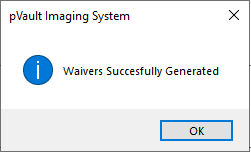
16.Click OK.
After the form has generated, you can email,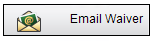 , the vendor from this dialog box. You can also print the waiver,
, the vendor from this dialog box. You can also print the waiver, 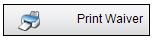 .
.