1.Click the Text Field tab to create a question that allows a user to type the response in a text field.
2.Type the question in the Question Text field.
3.If this question can be skipped by the user completing the form, click the check box: Give the user the option to say this question is not applicable
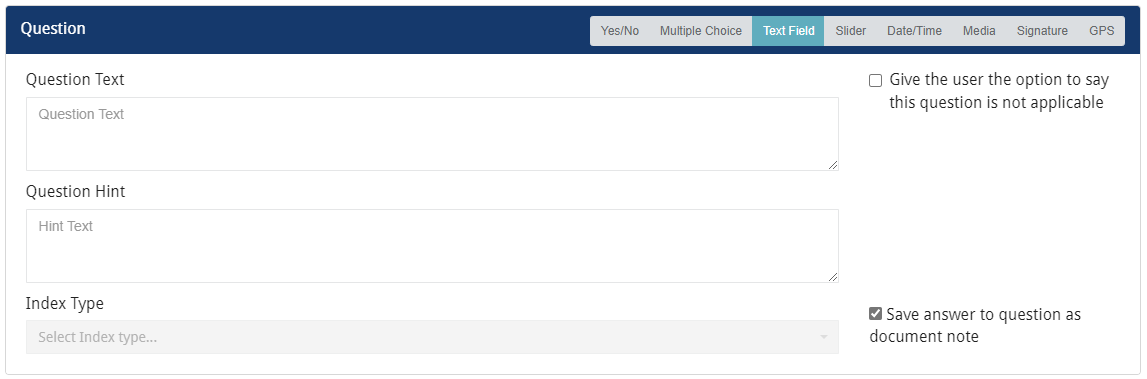
4.If the text field answer to this question should be saved as a document note in pVault®, click the Save answer to question as document note check box.
This means that the answer entered here will display in the Notes tab of the pVault® viewer window. (Click here for details on the Viewer Window.)
If the text field answer to this question should not be saved as a document note in pVault®, leave the check box unchecked. This is the default.
Note: If the check box is selected, the Index Type field is disabled and cannot be accessed for this question only.
5.To save the answer to a document index, click the Index Type field to select from a list of index types.
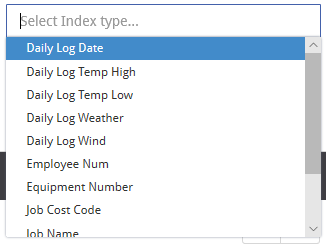
5.To limit the number of characters for a user’s response, enter the maximum number allowed.
6.To display a default answer on a form that is being completed, type the response in the Default Answer field.
7.To link to a default answer, enter the default answer URL.

8.Click the check box next to Display as memo field to expand the Default Answer field to a memo field.
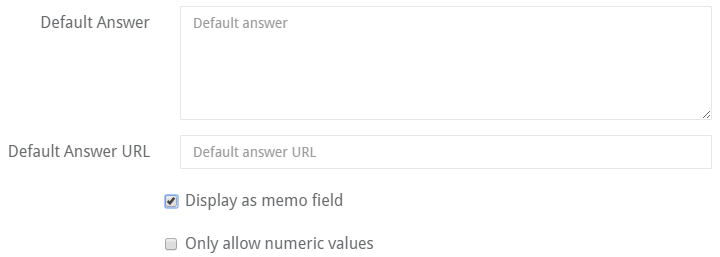
9.Click the check box: Only allow numeric values to only allow the user to enter numbers on the form.
10.To request more information related to this question, click +Add to open the Add Additional Information screen.
11.Enter the new question criteria.
