1.Click the Yes/No tab to create a Yes/No (either/or) style question.
2. Type the question in the text field.
3.If this question can be skipped by the user completing the form, click the check box: Give the user the option to say this question is not applicable

4.Selecting an Index type is optional. To save the answer to a document index, click the Select Index type… field and select from a list of index types.
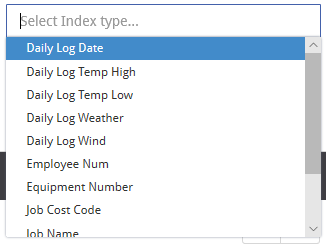
5.Type the Yes and No labels that will display as optional answers on the form.
Note that a Yes/No type of question is not limited to Yes or No. For example, these labels can also be On or Off, In or Out, Good or Bad.
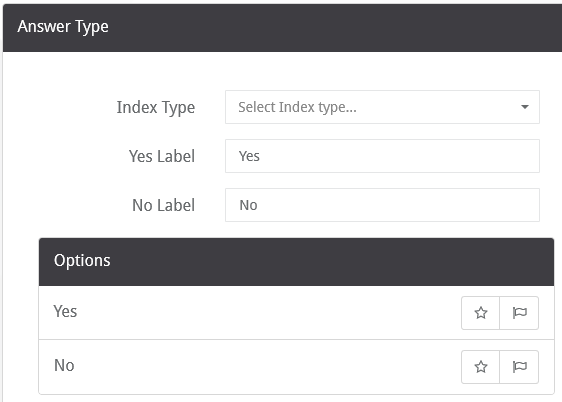
Note: As the label name is typed, it automatically displays in the Options section.
6.In the Options section, additional attributes for the Yes or No responses can be set:
•Click the star icon  to set the label to display as a default answer.
to set the label to display as a default answer.
•Click the flag icon  to flag the answer and indicate a level of importance.
to flag the answer and indicate a level of importance.
Clicking the flag icon opens the Set Flag screen. Select a flag level and then click Set to set a flag. Click Cancel to cancel without setting a flag.
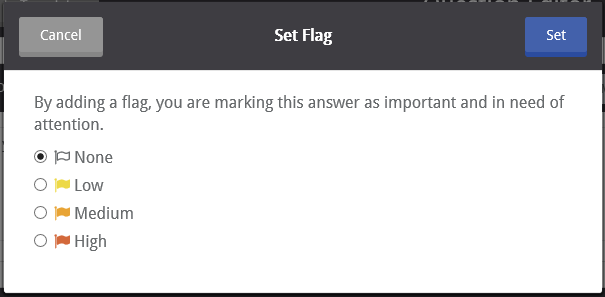
7.To create a conditional question that will be triggered based on the user’s response, click on the answer and then click +Add.

8.In the Add Conditional Question screen, click the tab for the type of question to use and enter the question criteria.
9.To request more information related to this question, click +Add to open the Add Additional Information screen.
10.Enter the new question criteria.
