1.From the ribbon toolbar, click Greenlight.
2.Click Greenlight, ![]() .
.
The main screen displays with the Dashboard tab active:
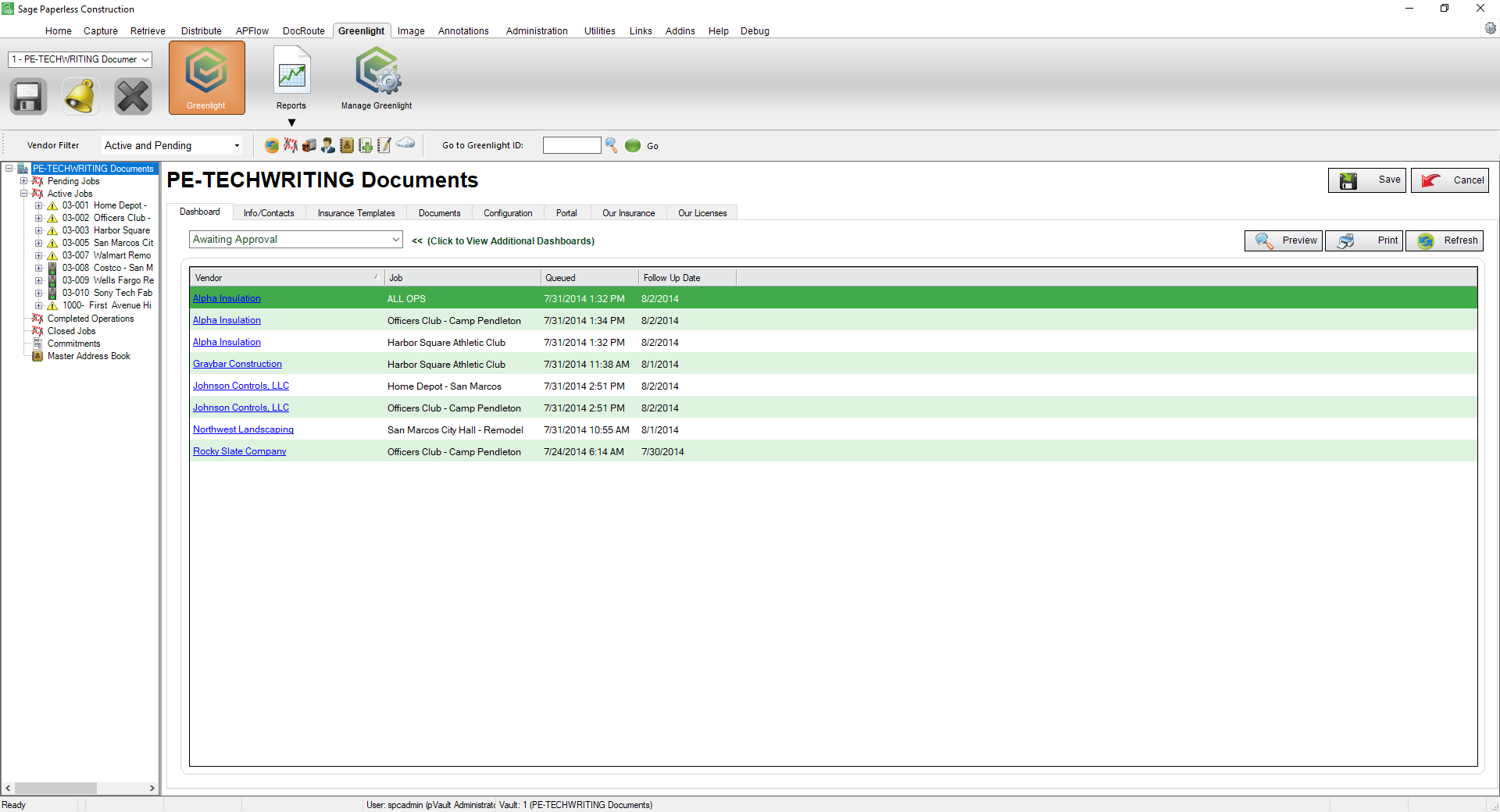
3.In the toolbar, click the Add Waivers, ![]() icon.
icon.
The following screen displays:
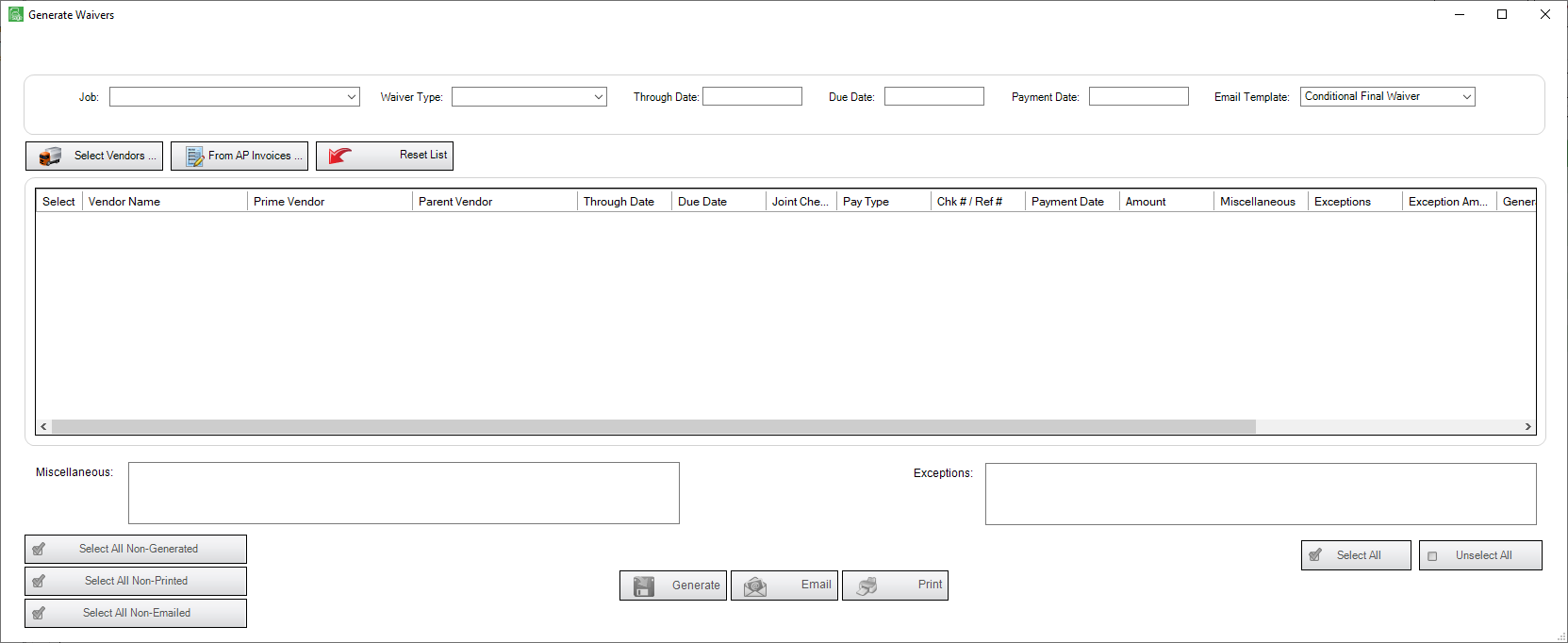
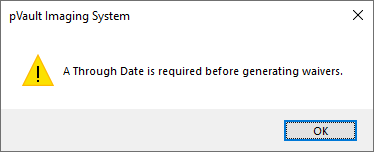
Note: A date in the Through Date field is required before clicking Select Vendors or From AP Invoices. If you select a job from the Job field dropdown and select a waiver type from the Waiver Type field dropdown, the Through Date field will systematically populate.
Select Vendors, 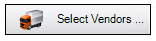
When you click Select Vendors, the following Vendor Selection Screen displays:
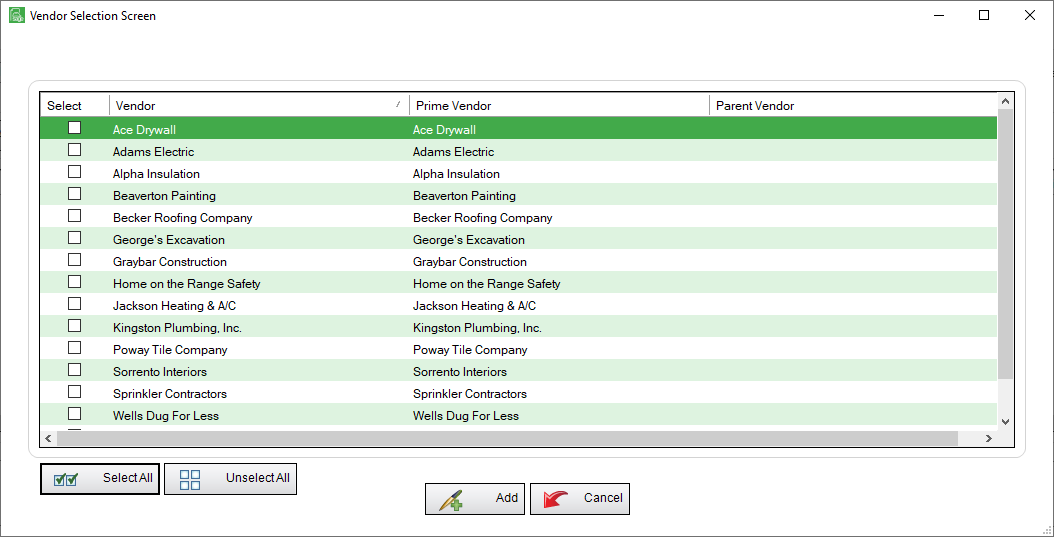
1.Click to select vendors.
Note: If all the vendors should be selected, click Select All, 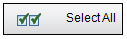 .
.
2.Click Add, 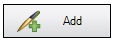 .
.
The Generate Waivers screen redisplays with the selected vendors data populating the fields similar to the following:
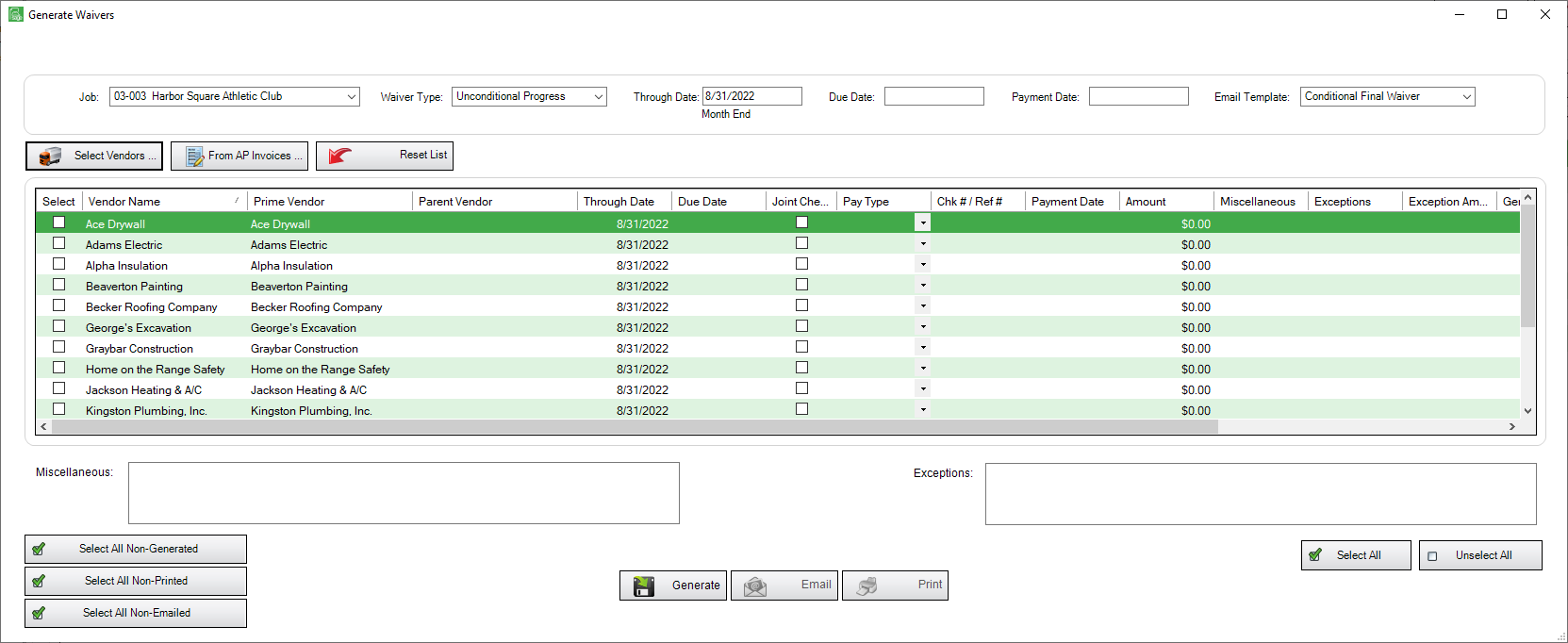
3.Select which vendors should be included.
If all vendors listed should be included, click Select All, 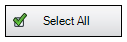
If only the non-generated should be included, click Select All Non-Generated,  .
.
If only the non-printed should be included, click Select All Non-Printed,  .
.
If only the non-emailed should be included, click Select All Non-Emailed,  .
.
4.Click Generate, 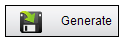 .
.
The following prompt should display:
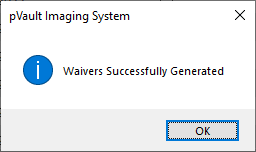
5.Click OK.
From AP Invoices
When you click From AP Invoices, 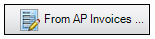 , the following Vendor Selection Screen displays:
, the following Vendor Selection Screen displays:
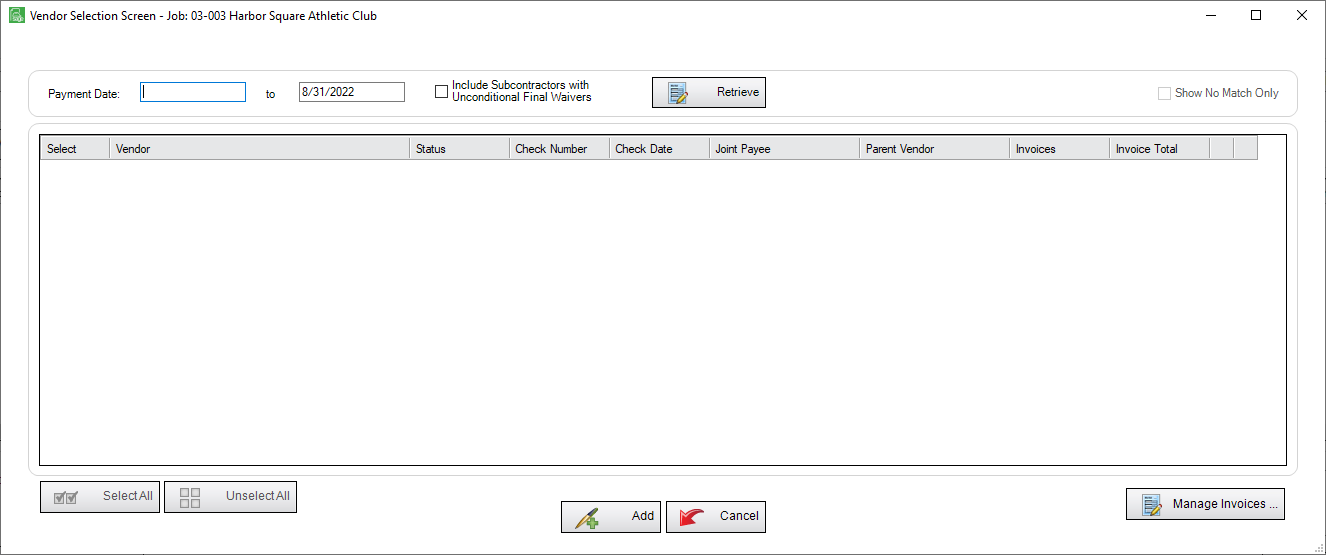
1.Adjust the Payment Date fields, as necessary.
2.If the list should Include Subcontractors with Unconditional Final Waivers, click the checkbox.
3.If you want to should only no matches, click to select the Show No Match Only checkbox.
4.Click Retrieve, 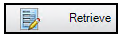 .
.
If the system locates matching AP Invoices, those will be listed in the grid.
If the system does not locate matching AP Invoices, the following prompt will display:
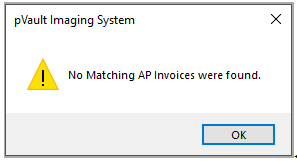
Click OK to acknowledge the prompt.
To empty the grid in the Generate Waivers screen grid, click Reset List, 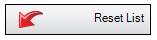 .
.