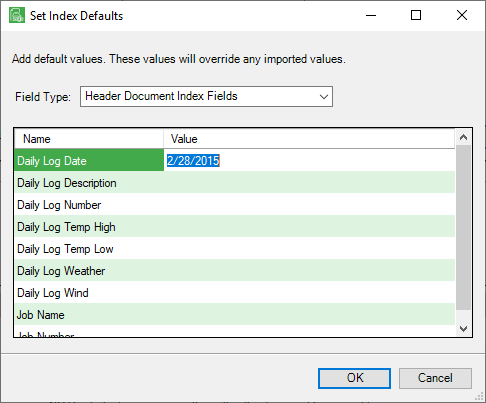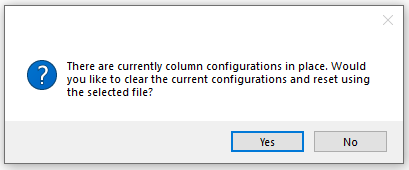1.Click the Configuration tab.
The window similar to the following displays:
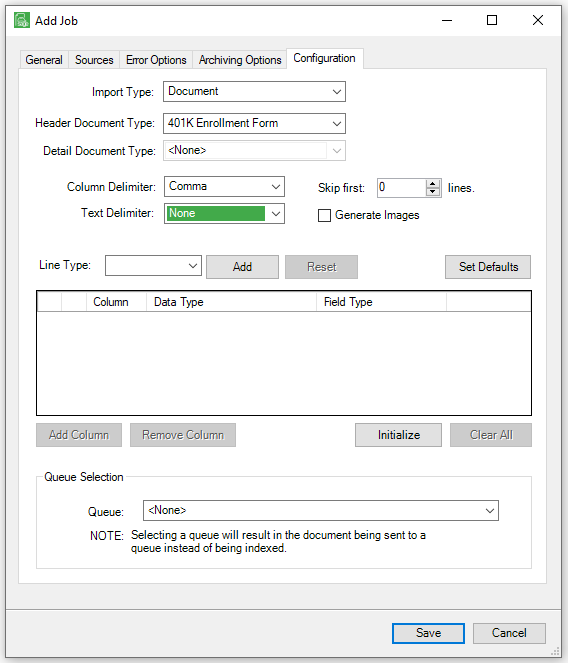
2.In the Import Type field, use the dropdown to select Document.
3.In the Header Document Type field, use the dropdown to select the appropriate document type.
4.The Detail Document Type field selection is based on the selected line type (in the Line Type field). For document import types, <None> as the default.
5.In the Column Delimiter field, use the dropdown to select one of the following, based on the CSV file being imported:
- Comma
- Tab
- Space
- Pipe
6.In the Text Delimiter field, use the dropdown to select one of the following, based on the CSV file being imported:
- None
- Single Quote
- Double Quote
7.In the Skip first field, use the arrows to indicate the number of lines considered to be the header lines, based on the CSV file being imported.
8.Click the Generate Image check box, if appropriate.
Note: If you do not have an actual image for the document, clicking this option generates an image that is basically a report with some of the document information in it. This is optional.
9.For the Line Type field, click Add.
The following Add Line Types dialog box displays:
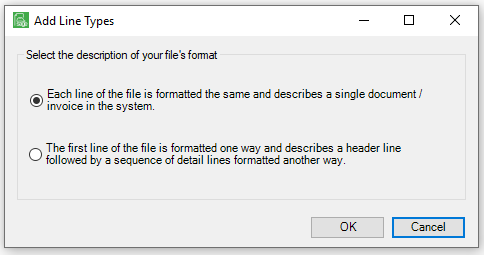
10.If the CSV file resembles the following with no distinct header lines and distinct detail lines:
Vendor #, Packing Ticket #, Total, Description
100, 2497, 368.11, "Bolts"
100, 2498, 55.00, "Nuts"
Select:
Each line of the file is formatted the same and describes a single document / invoice in the system.
If the CSV file resembles the following with a distinct header line (HL in the example) and distinct detail lines (DL in the example):
HL, 100, 1, 100.00, "Tires"
DL, 10-000, 25.00, "Front Tire"
DL, 10-000, 75, "Back Tires"
HL, 100, 2, 55.00, "Gas"
DL, 10-000, 55.00, "Exxon"
Select:
The first line of the file is formatted one way and describes a header line followed by a sequence of detail lines formatted another way.
11.Click OK.
General will display in the Line Type field.
Note: The Detail Document Type is not applicable and the field will not be active.
12.Click Add Column to bring up the Add Column Mappings dialog box similar to the following:
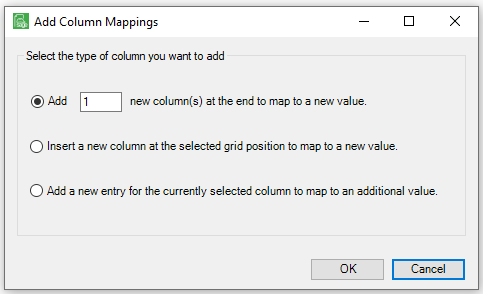
13.To add a new column at the bottom of the existing column entries in the grid, click: Add # new column(s) at the end to map to a new value.
To insert a new column at a specific position within the grid, click: Insert a new column at the selected grid position to map to a new value.
To add a new entry (identified as the same column but subordinate or child) to a specific column entry, click: Add a new entry for the currently selected column to map to an additional value.
14.Click OK.
Based on the CSV file, this will generate column mapping similar to the following:
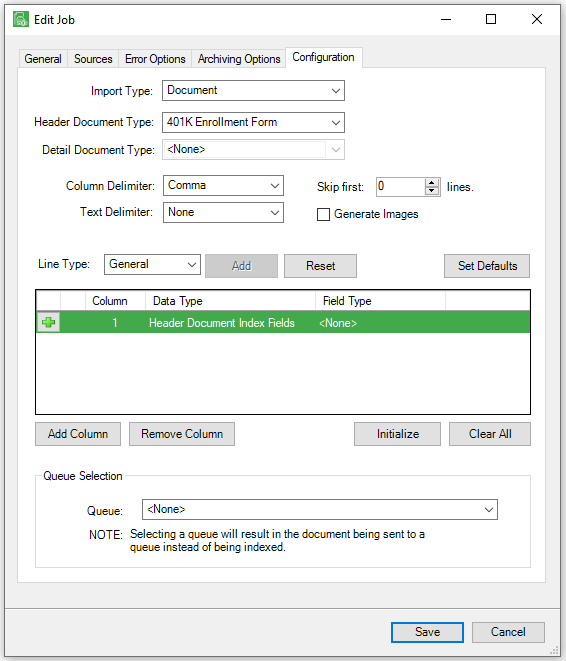
15.Once all the job configuration tabs are filled out, click Save to save the CSV Import job template.
Additional Fields and Functionality
Field |
Description |
|
Generate Images |
Click the Generate Images check box only if document image(s); real image, exist in the CSV file. |
|
Set Defaults |
Refer to details below this table concerning Set Defaults functionality. |
|
Special Fields |
This is a Data Type associated with Field Types based on the selected Line Type. |
|
Origination Date |
In the file, document(s) with specific origination dates. |
|
Document Class |
Invoice only. |
|
Page Number |
In the file, single document housing all images on specific page numbers. |
|
Processor ID |
Invoice only. |
|
Initialize |
Click Initialize if the columns should be based on a template--either on an import type or an import file. Click OK to close the dialog box. |
|
Queue |
In the Queue field, use the dropdown to select the appropriate queue. |
|
Set Defaults
If job specific values should be used, click Set Defaults.
The Set Index Defaults dialog box similar to the following displays:
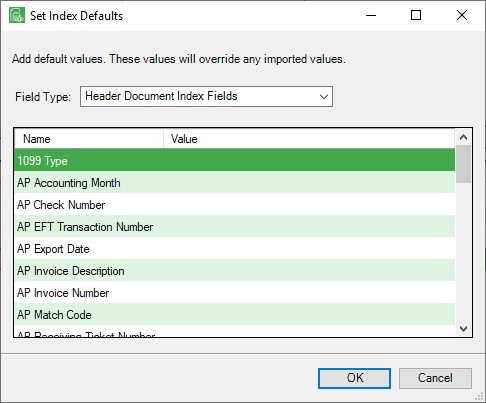
The value defaults are listed. An F4 lookup is associated with these default field type values listed in the grid.
1.Highlight a row.
2.Click the cursor in the Value column.
3.Press F4.
The lookup dialog for that specific field type (in this instance AP Invoice Number) similar to the following displays:
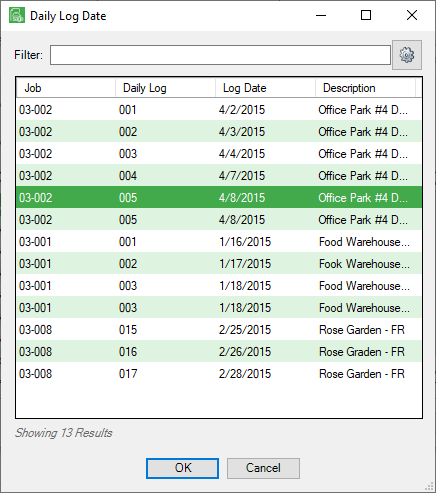
4.Scroll through the list to highlight an entry or use the Filter functionality.
5.Click OK.
The Set Index Defaults dialog box redisplays with the default value similar to the following: