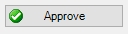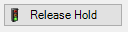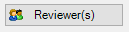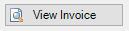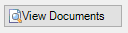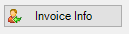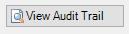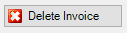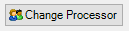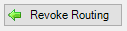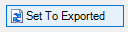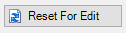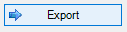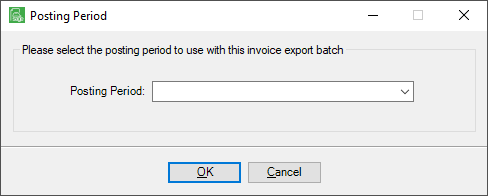Invoice Manager offers different views of invoices for Supervisor overview.
Note: The system remembers the last status viewed and will reload that status the next time you enter Invoice Manager.
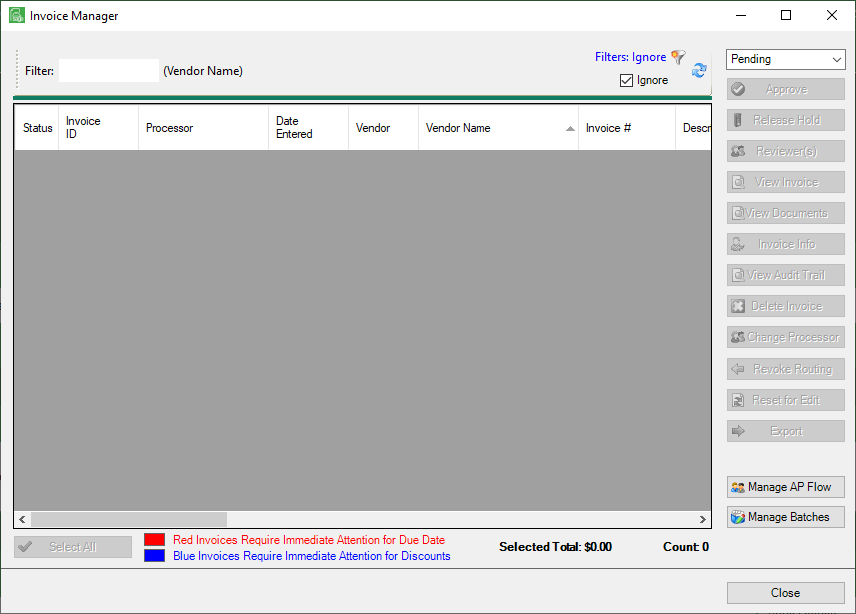
Filtering Invoices
Invoices can be filtered.
To leave the filtering in place but not use it, click Ignore Filters.
1.Right click  to open the Advanced Filters dialog box.
to open the Advanced Filters dialog box.
2.Add a Filter Value for any column.
Note: If filter values already exist, click Clear All to remove them as necessary.
3.Click OK.
There is a Refresh icon, ![]() , to reload the dialog box.
, to reload the dialog box.
Advanced Filters
Approval Alert |
Invoices listed were marked as Approval Alert by the Processor while in Invoice Entry or marked in Approve Invoices. |
Approved |
Invoices listed are approved. If multiple invoices are selected, the only actions enabled are Change Processor, Set To Export and Export. |
Discount Priority |
Invoices listed had a date entered in the Discount Date field while in Invoice Entry. |
Do Not Pay |
Invoices listed were marked as Do Not Pay by the Processor while in Invoice Entry. |
Due Date Priority |
Invoices listed had a date entered in the Due Date field while in Invoice Entry. |
Exported |
Invoices listed were exported. If multiple invoices are selected, the only action enabled is Reset For Edit and Export. |
Incomplete |
Invoices listed are incomplete. |
In Document Route |
Invoices listed are currently in DocRoute™. |
Returned From Document Route |
Invoices listed are no longer in DocRoute™. |
Non Exported |
Invoices listed are not currently exported. |
Pending |
Invoices were routed and the Processor is waiting for the invoices to come back; pending review. |
Not Exported On Hold |
Invoices listed are not currently exported and are on hold. |
Rejected |
Invoices listed are rejected by Reviewers or Supervisors. |
Reset For Edit |
Invoices listed have been reset for editing. This is how a previously exported invoice is reset to a non-exported state. |
•Grid columns can be reordered by dragging and dropping column headings.
•Any column width can be re-sized.
•Once a column is moved, the system remembers so that the next time the columns display in the reconfigured order.
•Hide or display columns by right clicking on any heading. A list of columns displays. Columns that display are identified by a checkmark.
Note: The list displays the columns in the default column order. If a column was moved and then hidden and then selected to redisplay, the column will redisplay in the most recent location.
•The Vendor Name column can be reset to display the names in ascending or descending order.
In the Status column, the icon visually differs to reflect the following:
|
Approved |
|
Exported |
|
Incomplete |
|
In Document Route |
|
Pending |
|
Rejected |
|
Returned From Document Route |
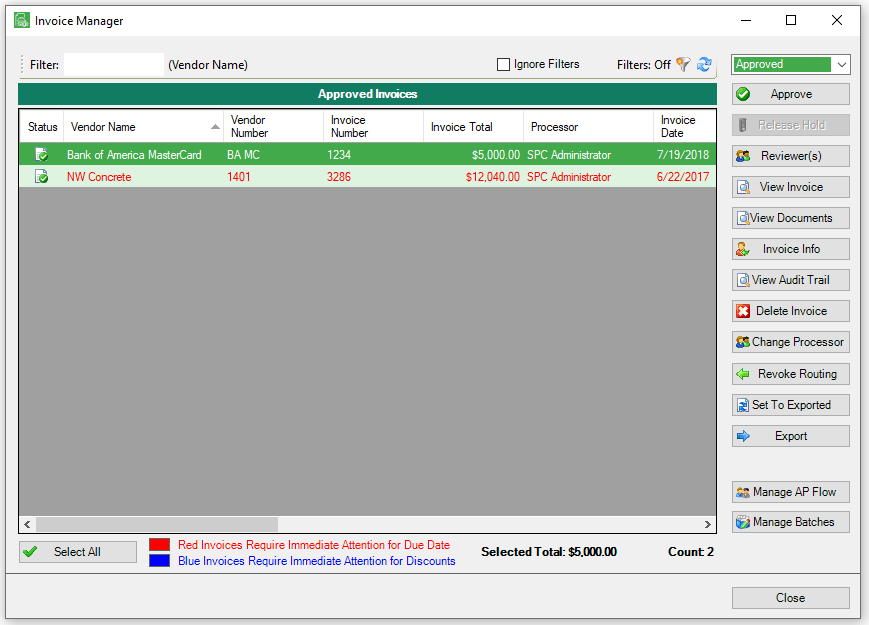
The listed invoices are color coded.
•Red Invoices require immediate attention based on their due date. Any invoice that is due within the next 5 days, or is currently overdue, displays in red.
•Blue invoices require immediate attention based on their discount date. Any invoice with a discount date that is expiring within the next 5 days displays in blue.
•Black invoices are invoices with no due date or discount date priorities.
The Selected Total reflects the Invoice Total column figure for any row(s) highlighted in the grid.
The Count reflects the number of invoices in the grid.
When an invoice is highlighted:
➢Double-click the highlighted line to open the invoice in the Invoice Entry screen so changes can be made or information re-checked, as needed.
➢Select one of the actions that display on the right side of the viewing pane:
Actions
|
Approve |
Approve the invoice. |
|
Release Hold |
Remove any holds previously placed on the invoice. This includes Processor, Reviewer and Accounting system holds. |
|
Reviewer(s) |
View a list of the individuals who reviewed this invoice. Essentially a view of the current route state of the invoice. |
|
View Invoice |
Open the Invoice Entry screen. |
|
View Documents |
Open the Document Matching. (Document Matching) |
|
Invoice Info |
Open the Invoice Information dialog box to view the invoice number and invoice information such as the entry date and export date. |
|
View Audit Trail |
Generate an Invoice Document Audit Log detailing all the activity surrounding the invoice--essentially who did what and when. |
|
Delete Invoice |
Delete the invoice information. |
|
Change Processor |
Change the AP Processor who "owns" the invoice--essentially in whose queue the invoice resides, in APFlow™. |
|
Revoke Routing |
Undo the Document Routing applied to the invoice. |
|
Set To Exported
Reset For Edit |
Invoices listed are set to be exported. Invoices listed have been reset for editing. This is how a previously exported invoice is reset to a non-exported state. |
|
Export |
Exports and approved invoice. A Posting dialog box similar to the following displays: |
Click Manage APFlow™, ![]() to access the Manage APFlow™ window. This is where settings, including granting Processors the right to export (Allow Processor Export), can be changed. (Manage APFlow™)
to access the Manage APFlow™ window. This is where settings, including granting Processors the right to export (Allow Processor Export), can be changed. (Manage APFlow™)
Click Manage Batches, ![]() to open the Manage Export Batches window where changes to the path of the batches can be made and where previously exported invoices can be reset for edits and then re-exported. For greater details, click here.
to open the Manage Export Batches window where changes to the path of the batches can be made and where previously exported invoices can be reset for edits and then re-exported. For greater details, click here.