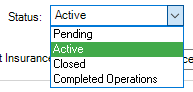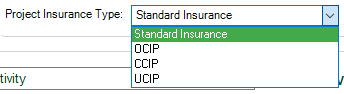After importing or manually adding a project, the project for insurance tracking will need to be configured.
1.From the ribbon toolbar, click Greenlight.
2.Click Greenlight, ![]()
The main screen displays with the Dashboard tab active:
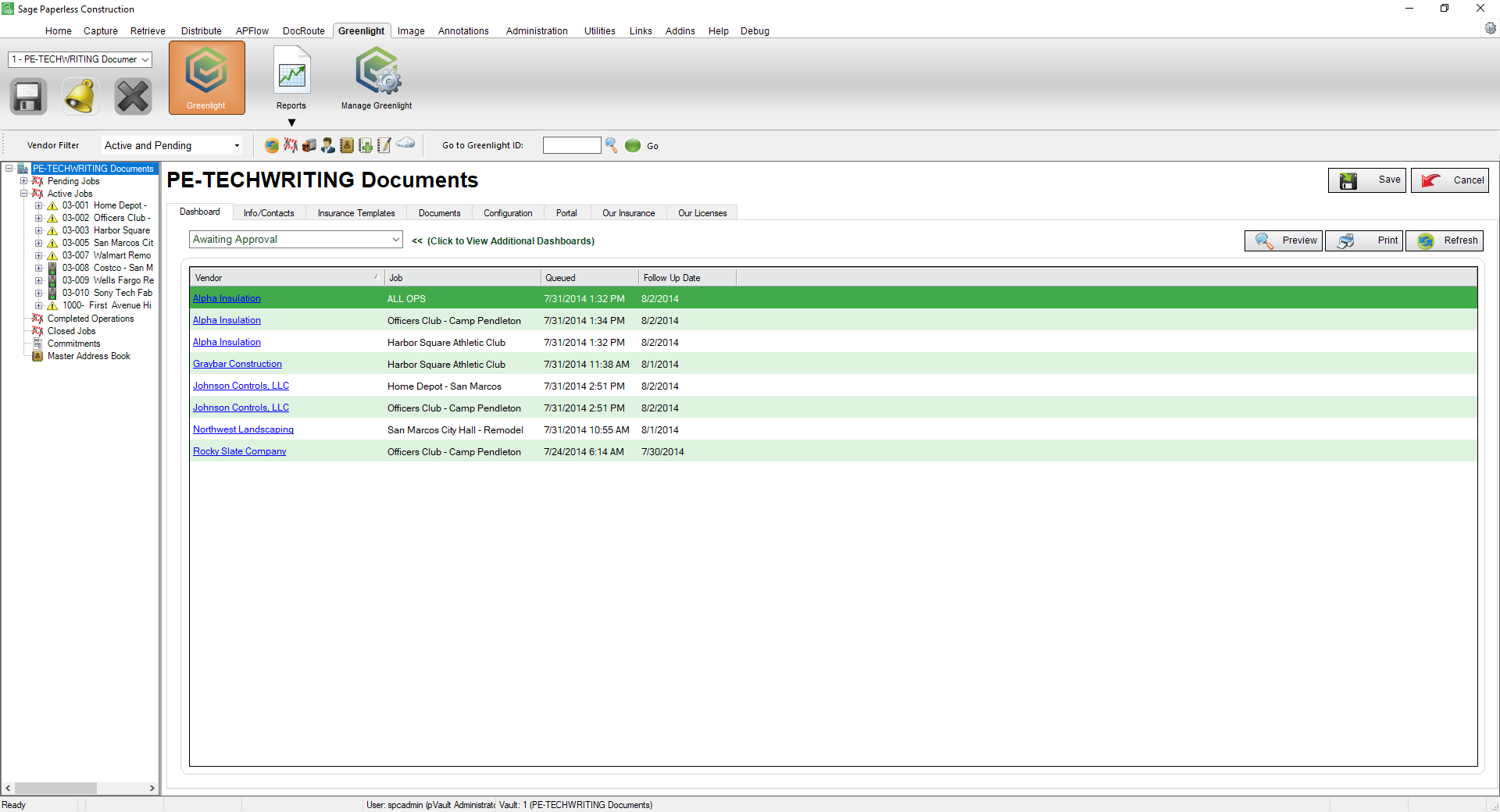
3.In the left navigation bar, click on a job.
The following screen displays with the Job Info tab active:
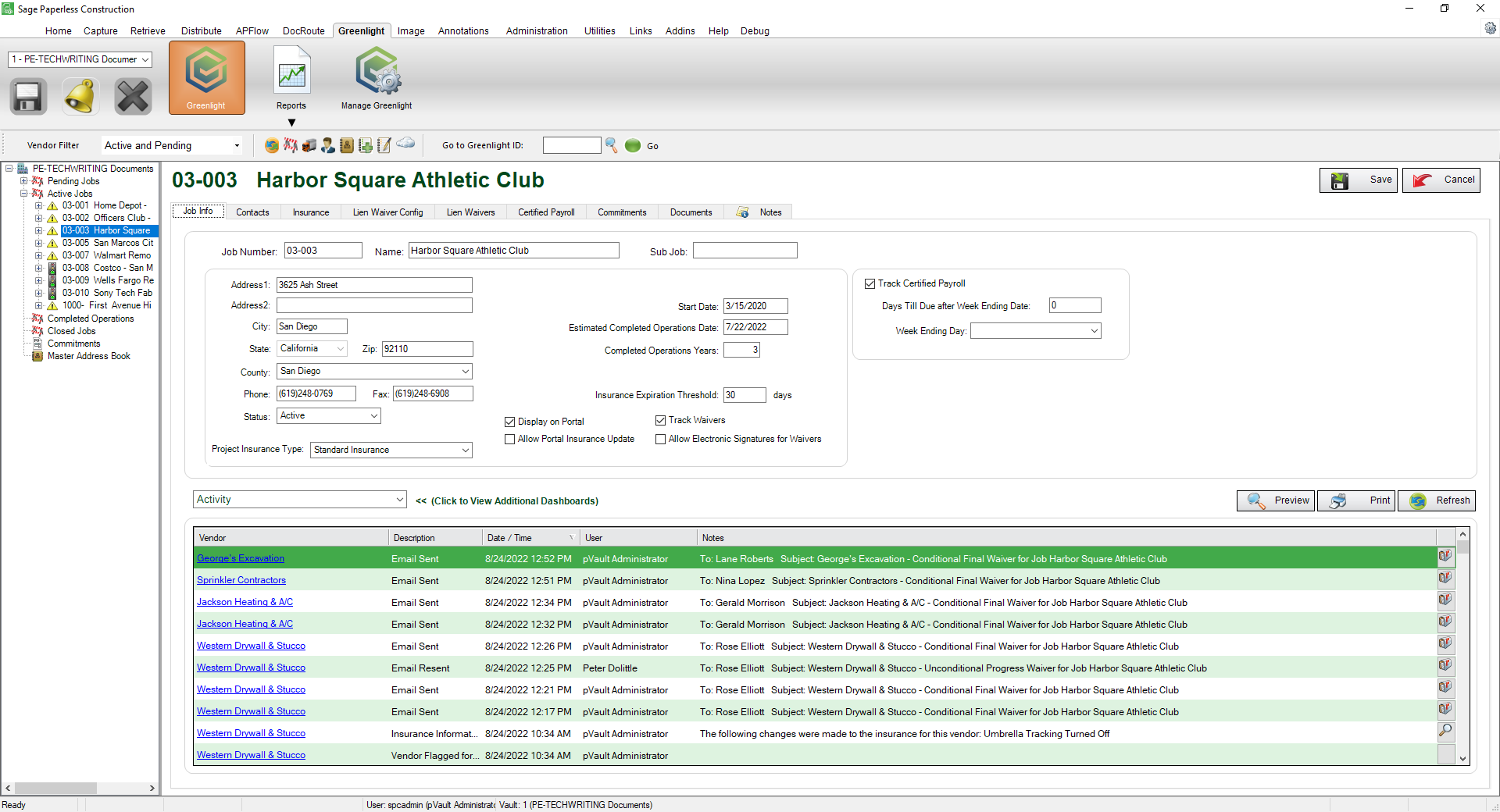
The upper pane includes the Job Number, Name and Sub Job fields. This information was entered when the job was added. Click here for details on adding jobs. For details on removing jobs, click here. For details on reactivating job that were previously removed, click here.
Address1 |
These fields can be imported from the accounting system. If the job was imported from the accounting system, users will be unable to update the information here. Instead, they must access their accounting system and update the information there. The updated data will be imported into Greenlight CM™. If you manually create the job on this screen, you can enter the address fields. |
Status |
The job status determines where a job is located on the left navigation bar. Additionally, a job's status is directly related to whether or not compliance items are tracked. This field has a dropdown from which to select:
•Pending •Active •Completed Operations •Closed |
Project Insurance Type |
Select if this job requires Insurance Controlled Programs. This field has a dropdown from which to select:
This dropdown can be revised by accessing the Project Insurance Types topic within the Lookup Tables. Click here for details. |
Start Date |
This date is the start date of the job. This field can be imported from the accounting system. |
Estimated Completed Operations Date |
Use the start date to determine the estimated completed operations date. This field can be imported from the accounting system. |
Completed Operations Date |
When a job is completed, the job status is changed from Active to Completed Operations. Once a job is added to the Completed Operations folder on the left navigation bar, the date the job was completed may be entered here. |
Completed Operations Years |
Enter how many years this job must be tracked after the job is complete. Users can also run the Completed Operations report that outlines if a job can be moved from a Completed status to a Closed status. |
The middle area includes the Activity field with access to the dashboards and dashboard-related functionality.
The Job Compliance Dashboard allows users to:
•view the activity on the job
•identify vendors who are Out of Compliance
•determine which vendors have Expiring Insurance Policies
Each dashboard includes a hyperlink that will direct the user to that Vendor record. Switch between dashboards by using the field dropdown.
The bottom pane includes links to vendor-specific Activity notes and system-generated emails.