You can record a received date for multiple vendors on a given job.
1.From the ribbon toolbar, click Greenlight.
2.Click Greenlight, ![]() .
.
The main screen displays with the Dashboard tab active:
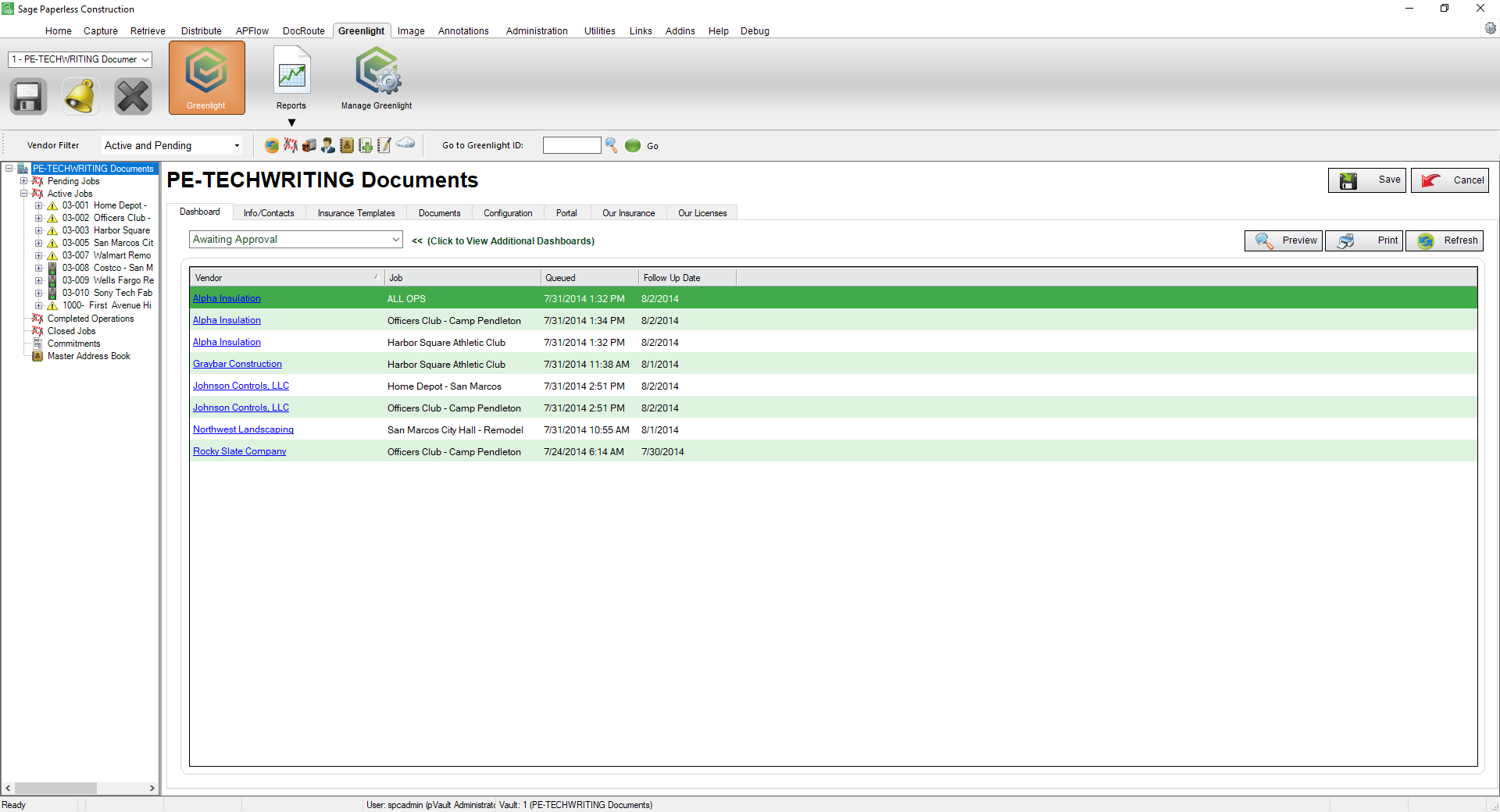
3.In the toolbar, click the Record Waivers Received icon, ![]() .
.
The following Record Waivers window displays:
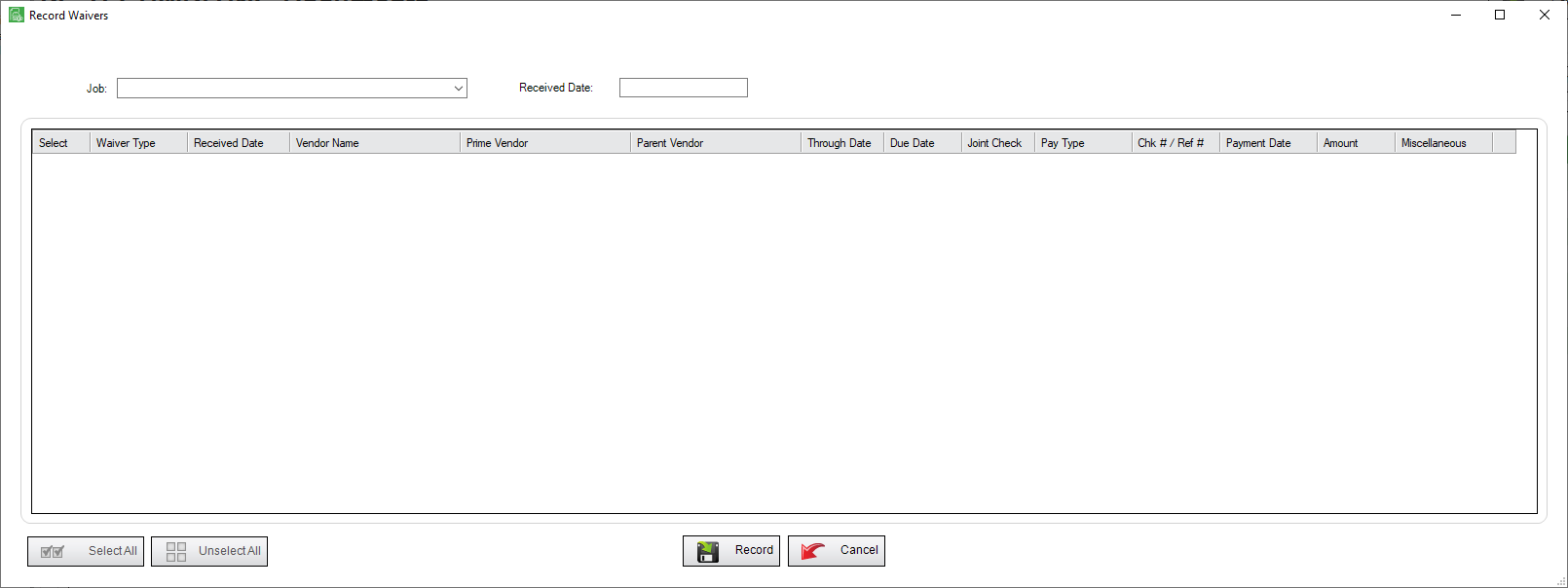
4.Use the Job field dropdown to select the job.
5.In the Received Date field, enter the date waiver(s) were received.
6.In the Select column, click to select those vendors from whom waiver(s) were received.
7.Click the Attach Waiver icon, ![]() , located at the end of each row in the grid, to access the Attach Waiver Documents dialog box.
, located at the end of each row in the grid, to access the Attach Waiver Documents dialog box.
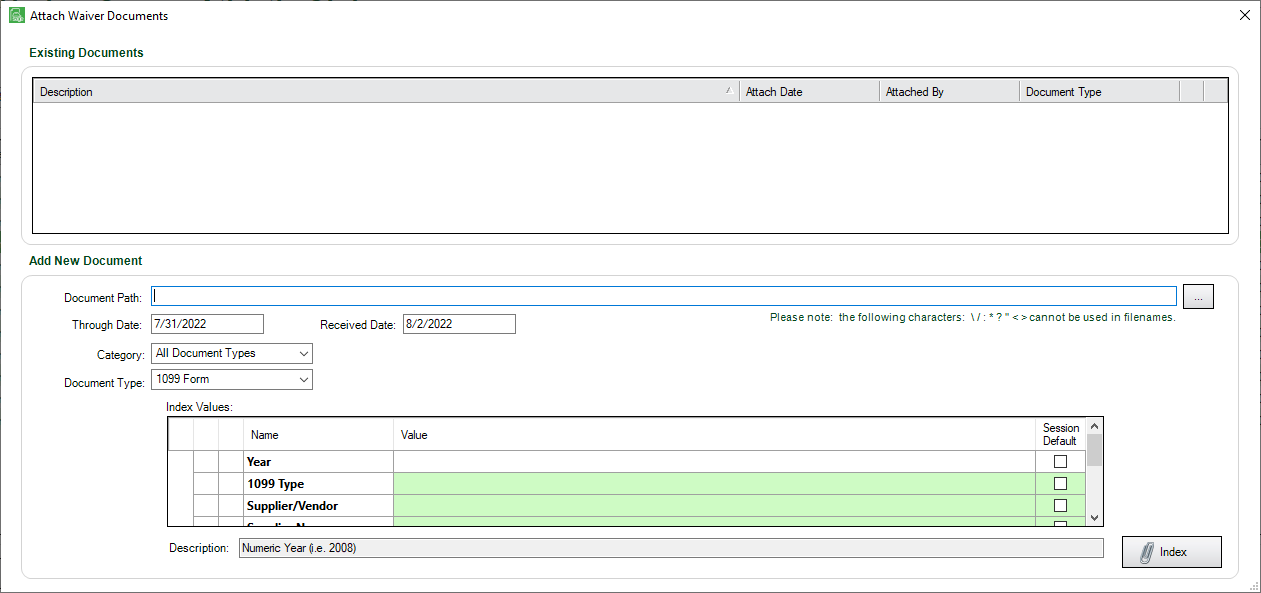
8.At the end of the Filename field, click the ellipsis,![]() , to locate the file.
, to locate the file.
The Description field will systematically pre-fill with the lien waiver type, through date and receive date.
9.Use the Document Type field dropdown to select the appropriate document type.
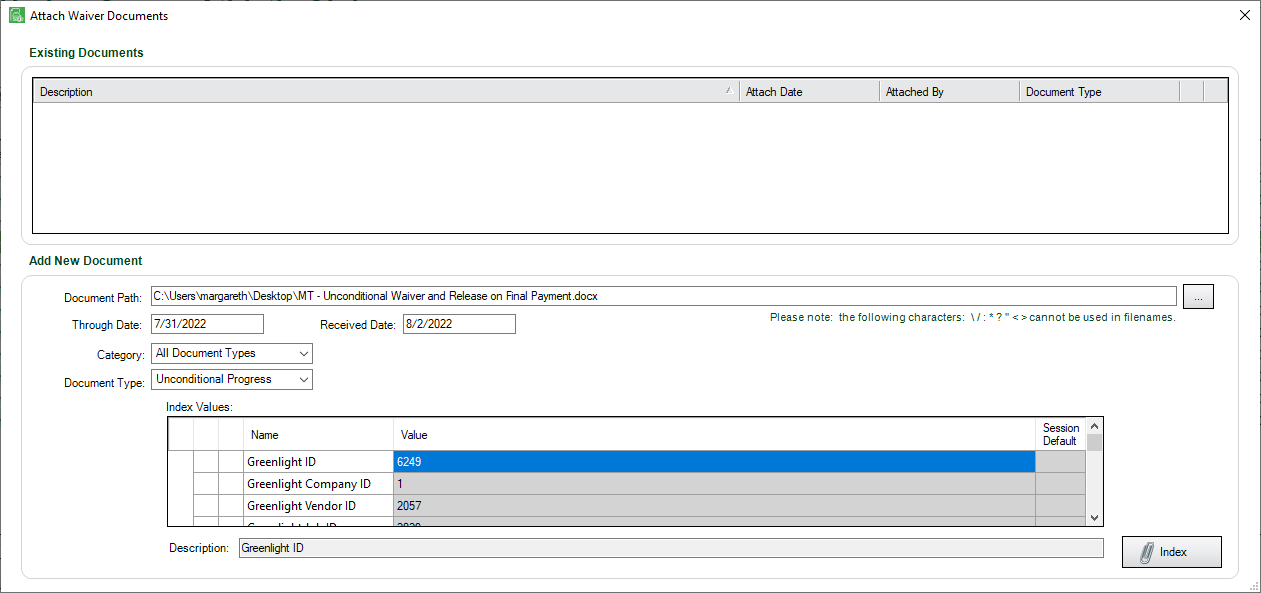
10.Click Attach, 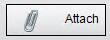 .
.
The Attach Waivers Document dialog box closed.
11.In the Record Waivers window, click Record, 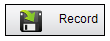 .
.