1.From the ribbon toolbar, click Retrieve.
2.Click Search, .
.
The Search Utility window displays.
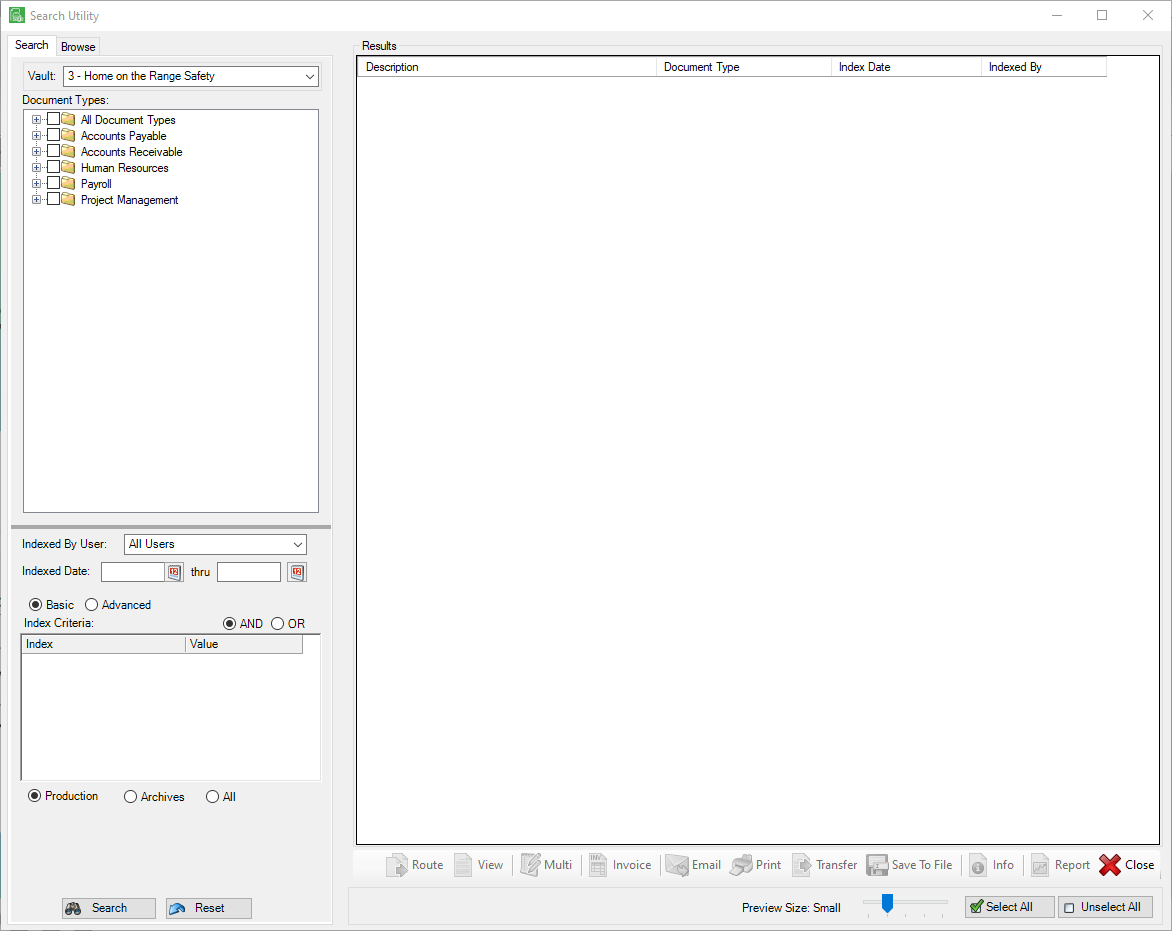
At the top of the Search Utility there are 2 tabs:
▪Search - Advanced search options; allows users to search with advanced filtering options for documents to which they have security access.
▪Browse - Pre-defined search criteria in a folder structure view. (Refer to .)
3.In the Vault field, use the dropdown to highlight the Vault from which to retrieve documents.
If there is more than one vault in the company's Sage Paperless Construction system, All Vaults may be selected to search the documents in all vaults to which the user has access.
4.In the Document Types list, chose any document types on which to search.
Note: Click All Documents if all document types should be selected.
5.In the Indexed by User field, select the Sage Paperless Construction user to filter results by.
Note: The default is All Users.
6.Use the Indexed Date fields to narrow the document search.
If the dates or date ranges that the documents were indexed are known, enter dates in both Indexed Date fields either manually or by clicking the  , calendar icon.
, calendar icon.
7.Select either the Basic or Advanced search mode.
•Basic allows the entry of a single value for the Index Criteria to narrow the search.
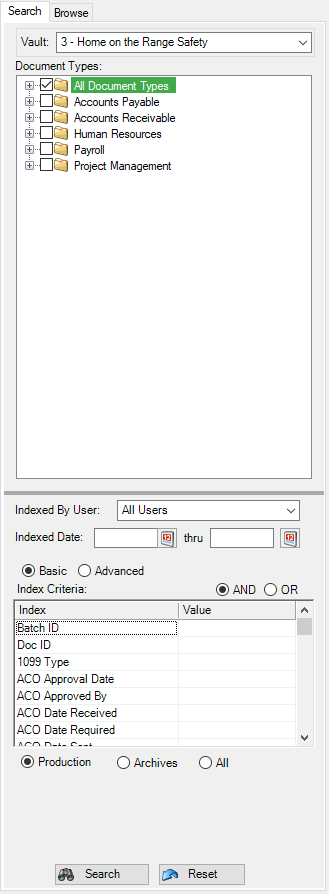
•Advanced search will allow a range or multiple values to be entered in the From and To specifications fields.
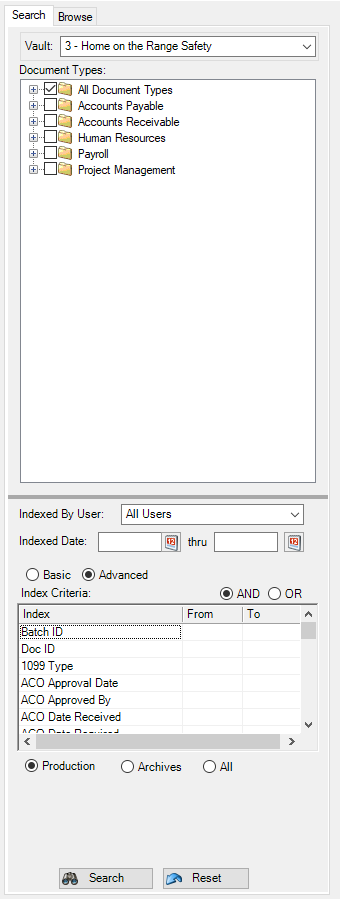
If using several index criteria in the search, the option of And / Or is available.
8.Use the AND / OR feature If using several index criteria in the search.
•AND allows the combination of several index criteria in the search. All index criteria must be met to return a result.
•OR will allow any one of the index criteria to return a result.
9.Enter search criteria based on identified index values in the Index Criteria grid. Available search indexes are determined by the document types selected in the Document Types section.
As additional document types are selected, the index values associated with those document types will list in the grid. The more index values selected, the narrower the document search.
For example:
If looking for documents that are indexed under a certain job number, locate the Job Number Index field and enter that job number in the Value column.
If only documents for a certain job from a particular vendor are wanted, enter information in the Job Number Index value as well as the Vendor Index value.
If no index values are entered, the Search Utility will return all document types selected in the Document Types section, regardless of what index criteria exist on the documents.
10.Identify the document status by clicking one of the following:
•Production - searches all documents that are not archived. (Refer to Document Life Cycle.)
•Archived - searches all documents that are archived.
•All - searches both production and archived documents.
11.In the Keyword Search text box, enter specific text to search for in all document indexes. Use the "*" (asterisk) symbol as a wild-card character to expand the search.
For example:
Entering 1001 as a keyword will return all documents with 1001 as an index value. Entering 01* as a keyword will return all documents with an index value beginning with 01 such as 01-001, 015999, etc.
Important: The Keyword Search text box only displays if the Enable Full Text Searching icon, ![]() , was clicked on the Administration tab toolbar.
, was clicked on the Administration tab toolbar.
If the Enable Full Text Searching icon is clicked, the following dialog box displays:
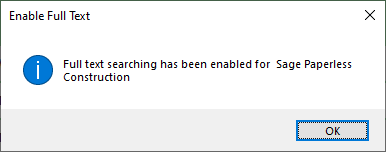
Click OK.
The advanced search filtering options area of the Search Utility window on the Search tab will include a Keyword text box:
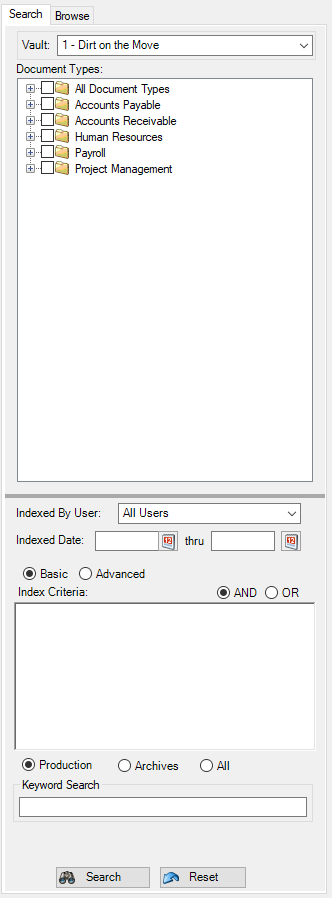
If this icon was not clicked, and therefore is still visible on the Administration tab toolbar, the advanced search filtering options area of the Search Utility window, Search tab, will resemble the following:
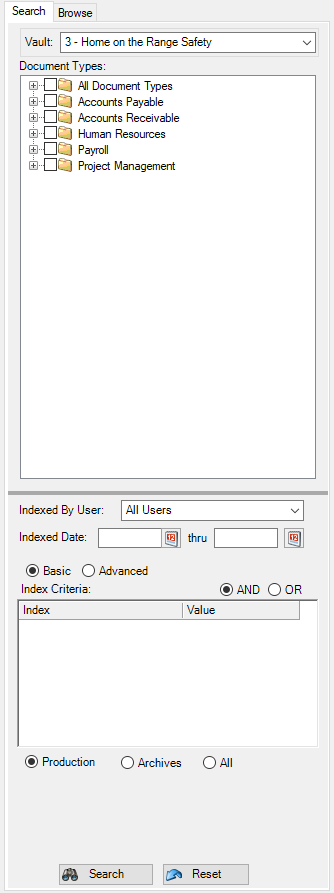
12.Once all index criteria values to search on are entered, click 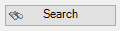 .
.
Search results display in the Search Utility window, Results pane. Each result line includes Description (of the document), Document Type, Index Date and Indexed By information.
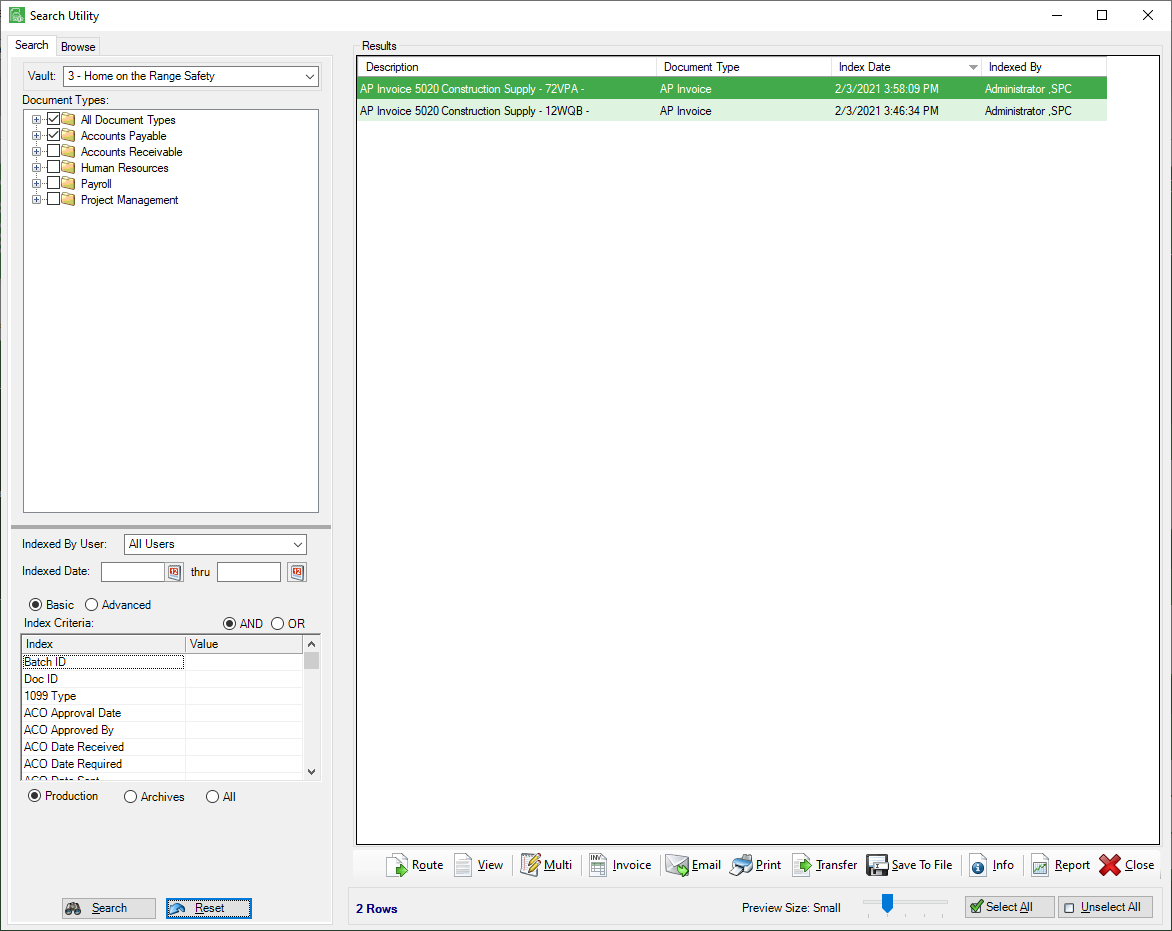
For the results options details displaying on the Search Browser screen, click here.