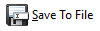Preview a document |
Hover the mouse over a result line and a preview of the document displays. Set the size of the preview by using the Preview Size slider bar. |
View a document |
Click to highlight the document and double click on the document to view the image. |
|
Click to select all of the documents displaying in the Results panel. |
|
Click to remove check marks from all documents. |
|
Click to route the document through the DocRoute™ module. For details on the Quick Route process, click here. |
|
Click to display the selected document in the Main Viewer window. For details on the Sage Paperless Construction Main Viewer window, click here. The Viewer Window Tray displays below the selected document. Click here for details on Viewer Window Tray functionality. |
|
Click to access the Multi-Indexing Control Screen. |
|
Click to display a read-only version in the APFlow™ Invoice Entry screen. (optional APFlow™ module) |
|
Click to allow the selected document to be emailed. For details on emailing documents, click here. |
|
Click to send the selected documents to the printer. For details on printing documents, click here. |
|
Click to move to the Transfer Image screen. For details on transferring documents, click here. |
|
Click to save the selected file(s) to an external file. For details on saving documents to file, click here. |
|
Click to display general information on the creation of the batch that the document is in, including batch information and indexes. For details on viewing document information, click here. |
|
Click to generate a report of the search results. For details on generating reports, click here. |
|
Click to exit the Search Utility screen. |
|
Click to clear all entered search criteria. All settings will be cleared. |
 Select All
Select All Unselect All
Unselect All