1.From the ribbon toolbar, click the APFlow™ tab.
2.Click Manage APFlow™,  .
.
The Manage AP Flow screen similar to the following displays with the General tab active:
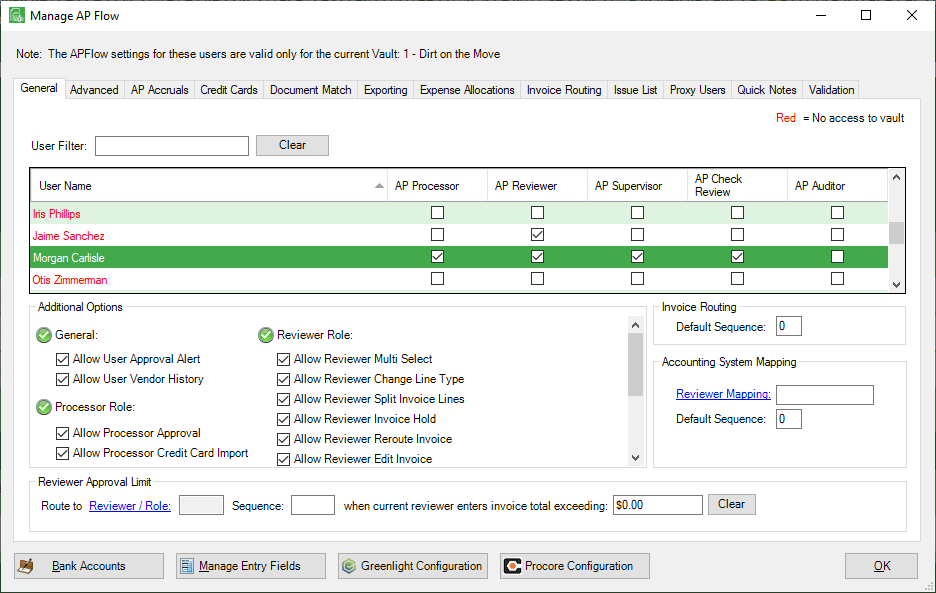
3.Click Greenlight Configuration.
The Greenlight Configuration Screen similar to the following may display:
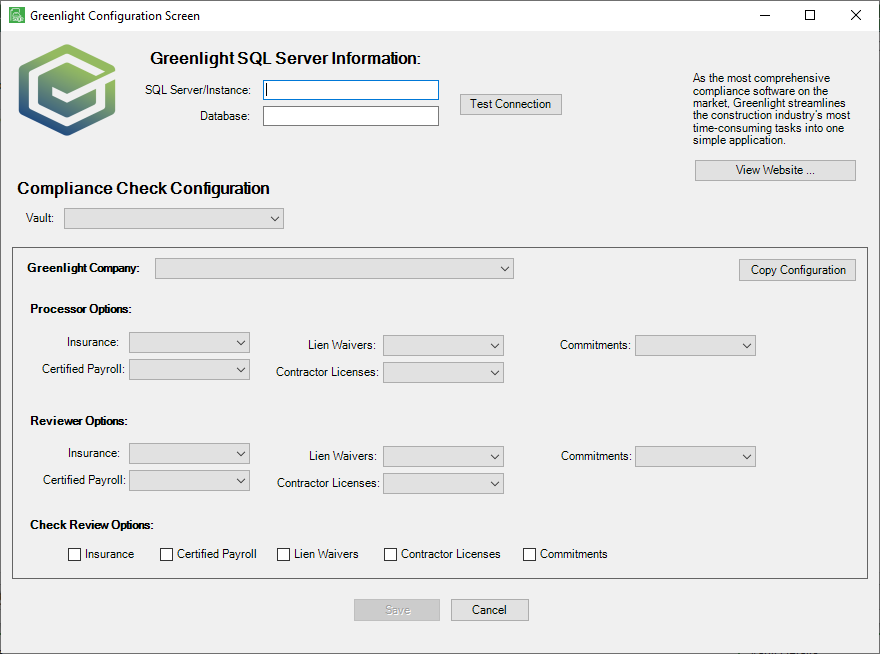
4.If accessing this screen for the first time, all fields will be empty. Continue with step 5.
If re-accessing this screen, skip to step 11.
5.In the SQL Server/Instance field, enter the appropriate information.
6.In the Database field, enter the appropriate information.
7.Click Test Connection.
The following connection successful prompt should occur:
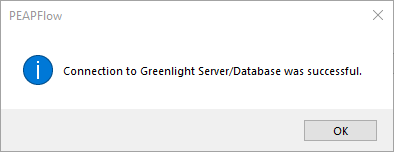
If the SQL Server/Instance and Database fields are blank, the following prompt will display:
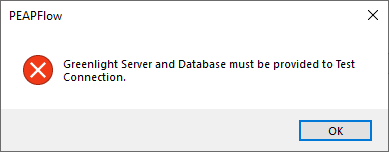
8.OK.
9.Click Save.
The Manage AP Flow screen will redisplay.
10.Click Greenlight Configuration.
The Greenlight Configuration Screen similar to the following displays:
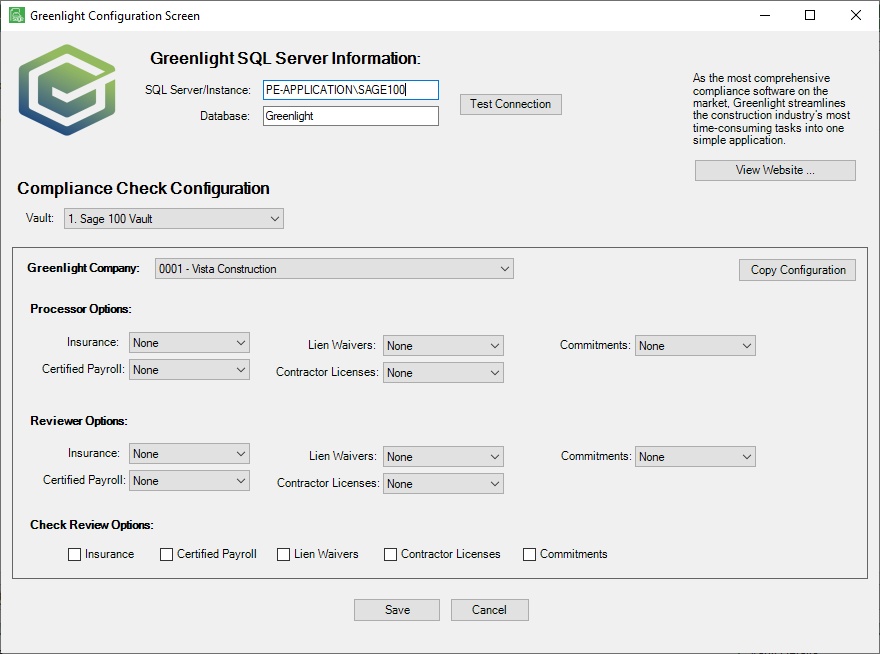
11.In the Vault field, keep the default or use the dropdown to select a different vault, if appropriate.
The dropdown similar to the following will display:
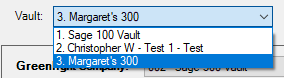
12.In the Greenlight Company field, keep the default or use the dropdown to select a different company, if appropriate.
The dropdown similar to the following will display:

13.In the Processor Options section, use the field dropdowns to assign the correct values (Warn, Error, None).
The following dropdown for each option will display:
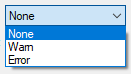
14.Select the proper dropdown value for each of the following fields:
- Insurance
- Certified Payroll
- Lien Waivers
- Contractor Licenses
- Commitments
15.In the Review Options section, use the field dropdowns to assign the correct values (Warn, Error, None).
The following dropdown for each option will display:
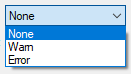
16.Select the proper dropdown value for each of the following fields:
- Insurance
- Certified Payroll
- Lien Waivers
- Contractor Licenses
- Commitments
17.In the Check Review Options section, click any check boxes for areas that should be included for compliance checking during Check Review:
- Insurance
- Certified Payroll
- Lien Waivers
- Contractor Licenses
- Commitments
18.Click Save.