1.From My Paperless, click APFlow™.
2.From the APFlow™ navigation bar dropdown, click Invoice Entry.
3.In the APFlow™ Queues field, use the field dropdown to select the queue from which the Processor is entering invoices.
The field dropdown will list any user queue to which the Processor has security rights.
Note: My Queue should display as the default.
4.In the Document Status field use the field dropdown to select Unprocessed.
5.Click on a row in the grid.
This document will display to the right of the APFlow™ Queues pane.
6.Click the Create New Invoice icon (![]() ) at the bottom of the APFlow™ Queues pane.
) at the bottom of the APFlow™ Queues pane.
This will generate a blank invoice template. On the Invoice Entry page, there is a sidebar to the right of the invoice area.
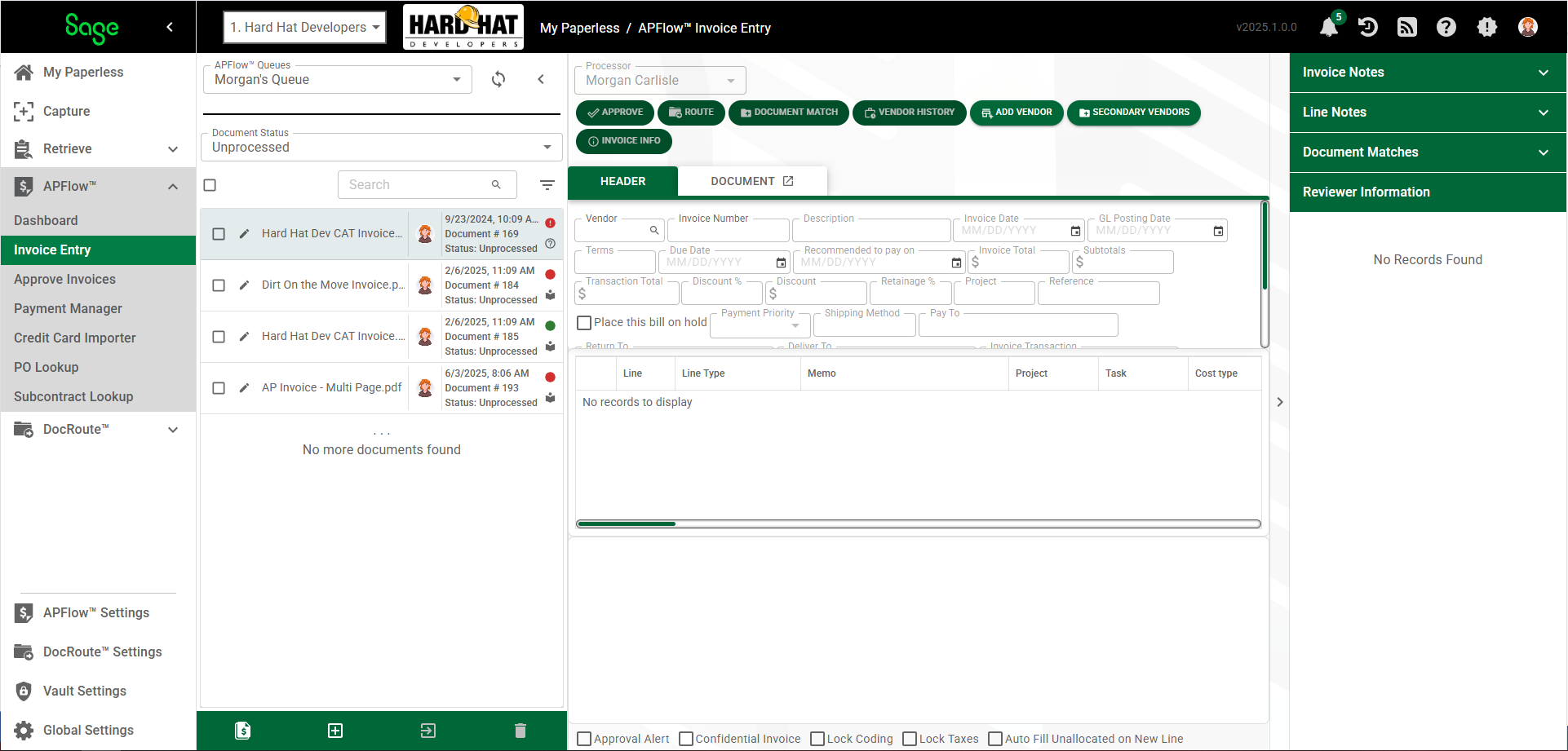
Information concerning the Invoice Entry sidebar:
•Each section of the sidebar can be collapsed by clicking the blue title bar.
•If the section of the sidebar is collapsed, click the blue bar or the dropdown area to open it.
•The entire sidebar can be hidden by clicking the narrow column with the arrow. Click the narrow column with the arrow to expand the sidebar.
•Sage Intacct will remember if you had the sidebar expanded or collapsed so the next time you access Invoice Entry, the sidebar display will be the same.
Invoice Notes
Any notes pertinent to the active invoice display here. This includes a note detailing when the invoice was originally indexed.
If you want to add a note that will display whenever this invoice is accessed, click the Add Note icon, ![]() .
.
Enter the new note in the Add Note dialog box:
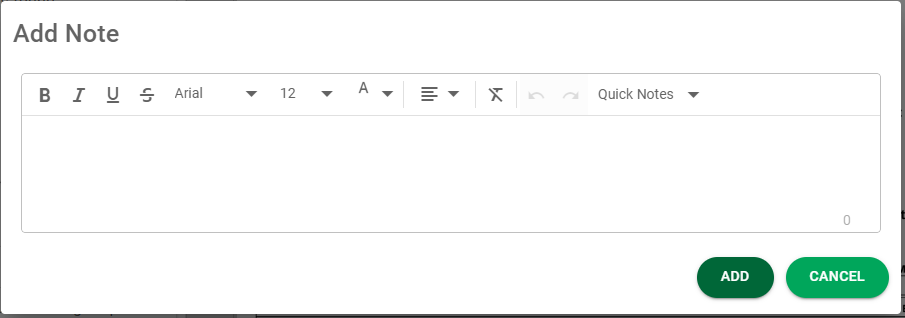
When you finish entering the new note, click  .
.
Line Notes
These are notes relevant to specific lines in the current invoice.
In the Line Notes section, click Edit Note. In the Edit Line Note dialog box that displays, type the note in the text box.
Line Notes display with the most recent entry listed first.
Document Matches
The Document Matches section contains any matches associated with the document currently highlighted.
To open the Document Match page, click ![]() .
.
Reviewer Information
The Reviewer Information section identifies the reviewers from the APFlow™ route. Look here to determine the reviewer of each line, that individual's sequence number, the status of the document routed (for example On Hold, Approved, etc.) and the date the document was routed. This section will update with new reviewer information if the associated invoice is routed.