There is two-way matching to attach supporting documentation to the invoice.
•If you index documents into Sage Intacct Paperless and then enter an invoice with certain key values (such as vendor, invoice number) the indexed documents should be identified in Suggested Matches when looking at Document Match for supporting documents to the current invoice.
•If you enter an invoice into Sage Intacct Paperless and then index documents with certain key values (such as vendor, invoice number) those newly indexed documents should be identified in Suggested Matches when looking at Document Match for supporting documents to the current invoice.
The values entered on the entry page is invoice data. Sage Intacct Paperless takes pieces of the invoice data to become document index data. Document matching is based on index data such as document indexes.
Suggested matches work for AP Invoices and Confidential Invoice documents.
•If the Vendor Number index matches the Vendor Number on the invoice, Receiving Ticket documents will systematically display in the Suggested Documents Match list.
•If the Vendor and Purchase Order indexes on a PO document match the Vendor on the invoice header and the PO on either the header or the line level, the Purchase Order document will systematically display in the Suggested Documents Match list.
•If the Vendor and Purchase Order indexes on a Field PO document match the Vendor on the invoice header and the Field PO value on the invoice header, the Field PO document will systematically display in the Suggested Documents Match list.
•If the Vendor, Subcontract Number and Job Number Indexes on a Subcontract document match the Vendor on the invoice header and the Subcontract and Job on the line level, the Subcontract document will systematically display in the Suggested Documents Match list.
•If the Vendor and Work Order Number on a Service Work Order document match the Vendor on the invoice header and the Work Order Number on the line level, the Service Work Order document will systematically display in the Suggested Documents Match list.
•If the Vendor and Work Order Number on an Equipment Work Order document match the Vendor on the invoice header and the Equipment Work Order Number (Viewpoint only) on the line level, the Equipment Work Order document will systematically display in the Suggested Documents Match list.
•If the Vendor and AP Match Code on any document match the Vendor and the AP Match Code on the invoice header, the document will systematically display in the Suggested Documents Match list.
All systematic matching is done on the Vendor, or Vendor and Invoice Number index types on the underlying document.
1.From My Paperless, click APFlow™.
2.From the APFlow™ navigation bar, click Invoice Entry.
3.In the APFlow™ Queues field, use the field dropdown to select the queue from which the Processor is entering invoices.
The field dropdown will list any user queue to which the Processor has security rights.
Note: My Queue should display as the default.
4.In the Document Status field, use the dropdown to select Work In Process.
5.Use the Invoice Status field dropdown to select a status.
Note: The status you select will determine which invoices display in the grid.
6.Click on a row in the grid.
This invoice will display to the right of the APFlow™ Queues pane.
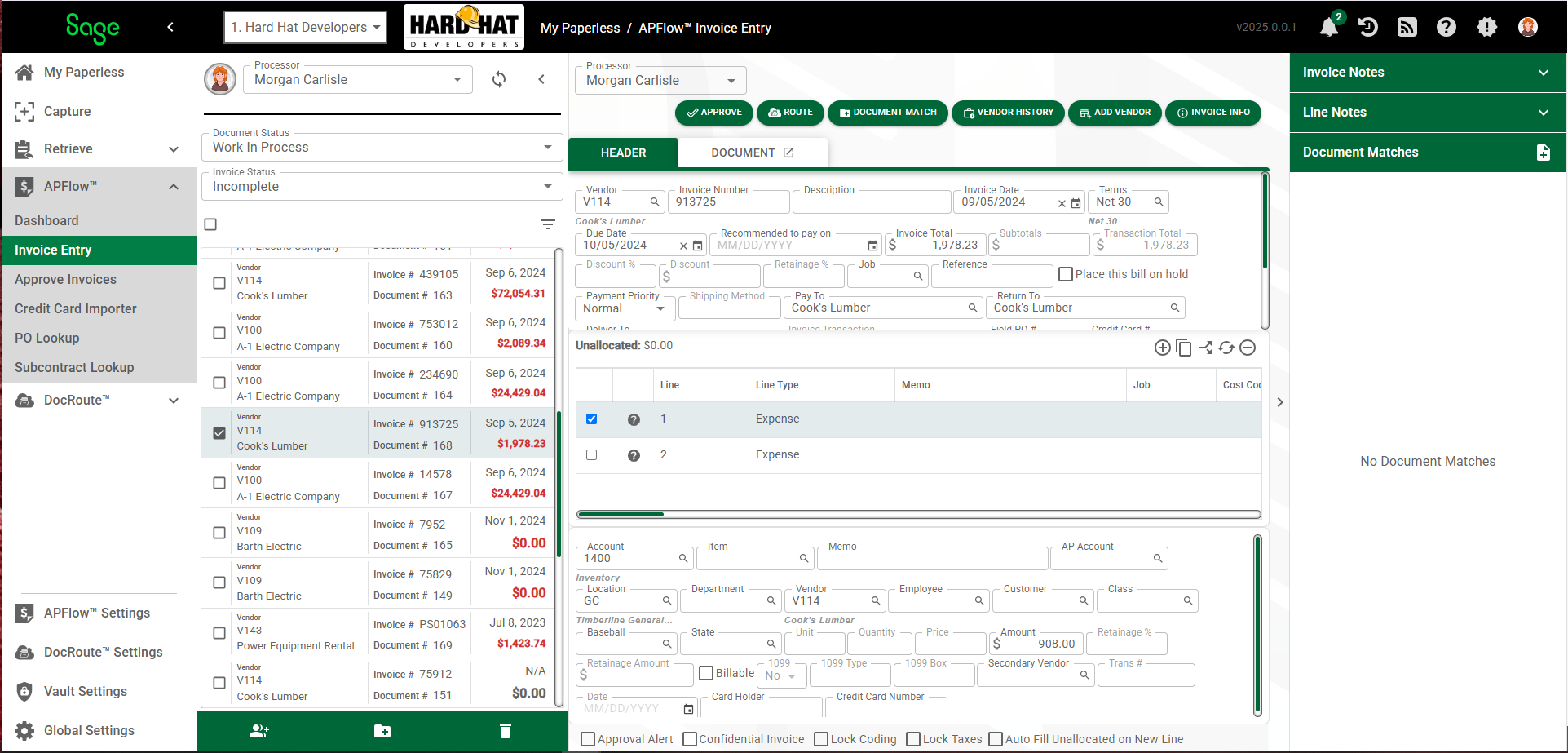
7.Click 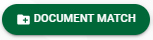 .
.
The following page displays:
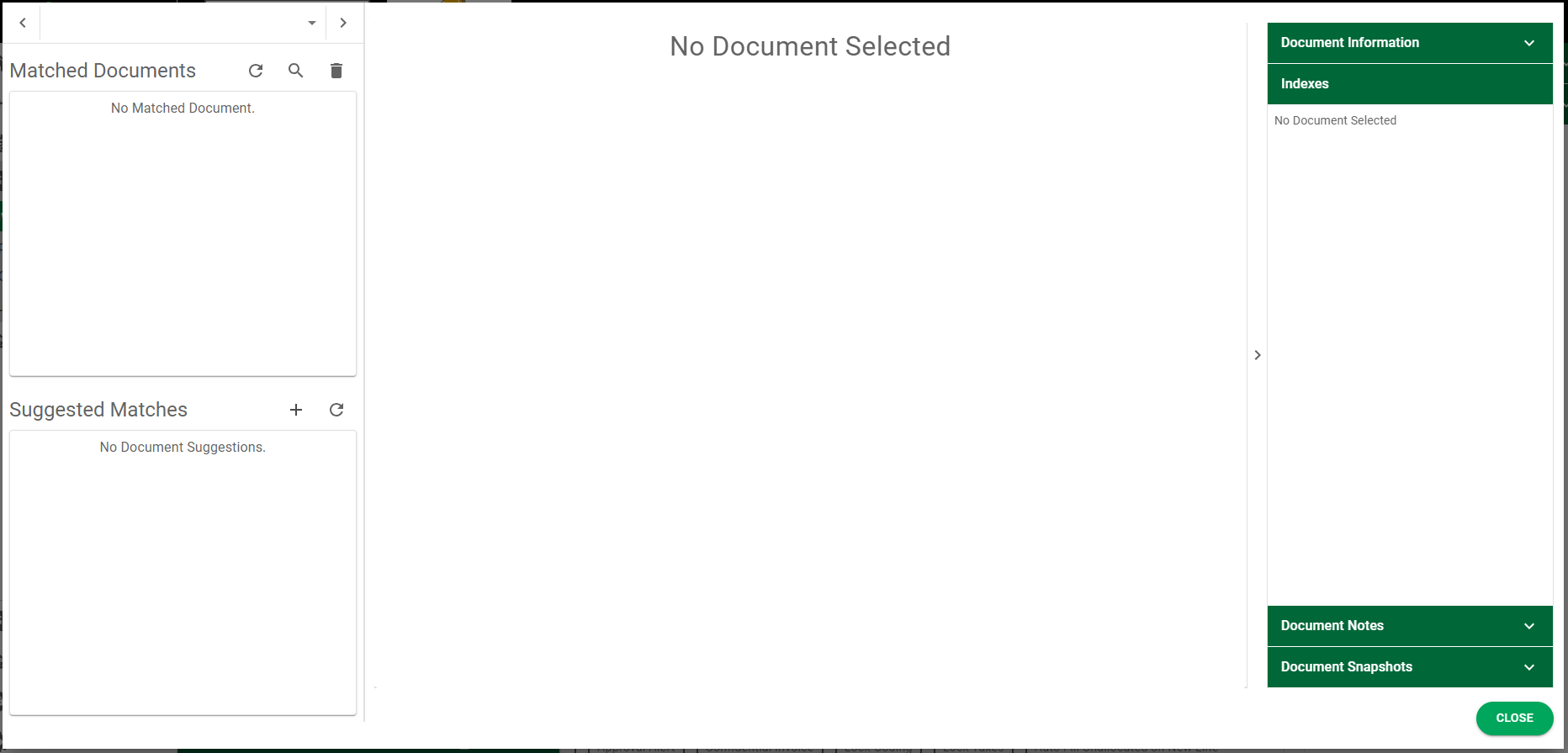
8.In the Matched Documents grid, click ![]() to generate a document search.
to generate a document search.
An Add Matched Document dialog box similar to the following displays:
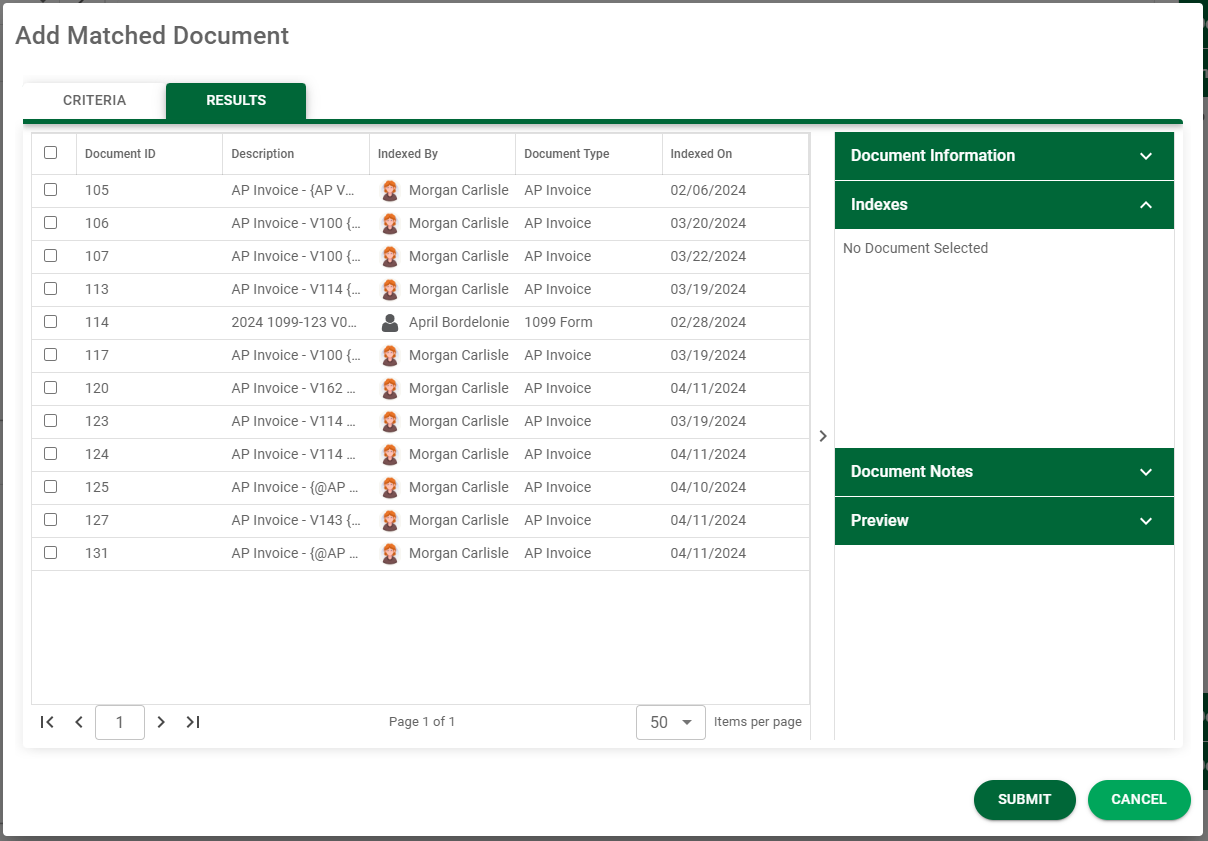
The list of matched documents displays. At a minimum, the current invoice is included on the list.
9.Click the check box(es) to select those document(s) identified as matching.
10. Click the Preview in the sidebar to view the document.
11. Click 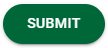 .
.
The following page redisplays:
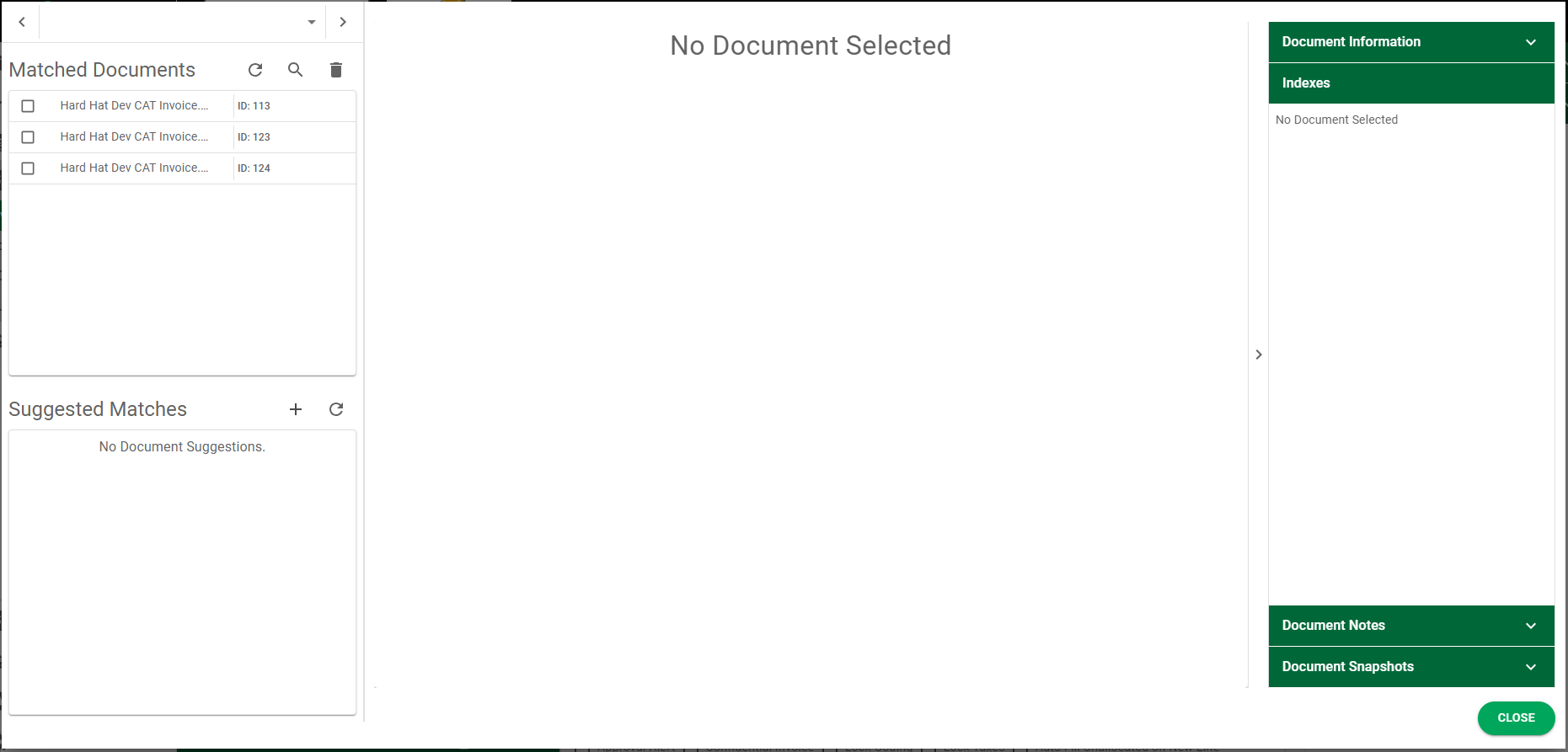
Those selected documents will display in the Matched Documents grid.
Any documents suggested as possible matches will display in the Suggested Matches grid.
12. Click the check box of a matched document to view it in a Viewer page:
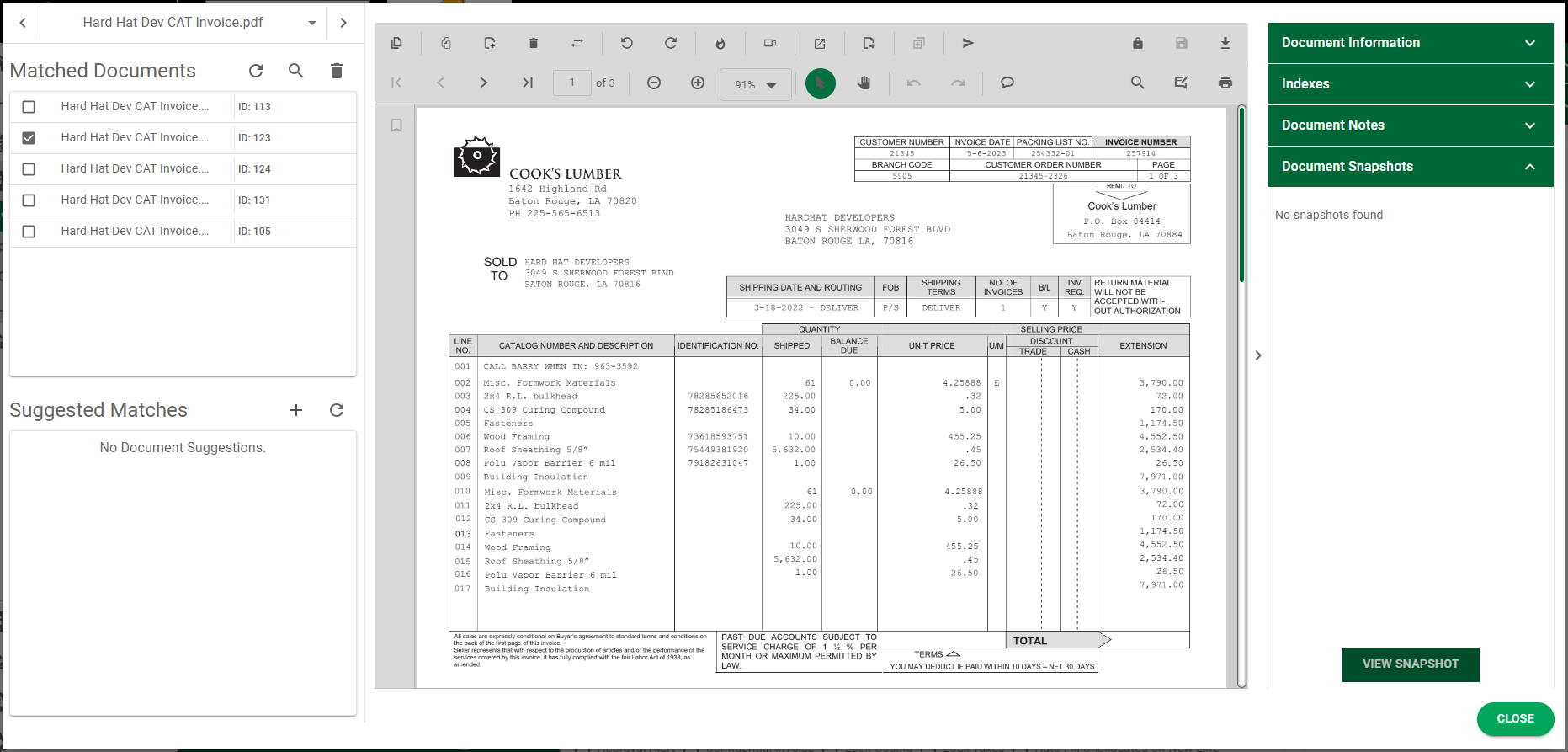
Note that many of the Viewer page functionality is available; especially, Remove Read Only ( ), Set Hot Document (
), Set Hot Document ( ) and Pop Out Document (
) and Pop Out Document ( ).
).
13. Click  .
.