Adding Data List Mappings
Click 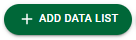 . A blank Data List Mapping Properties page will display.
. A blank Data List Mapping Properties page will display.
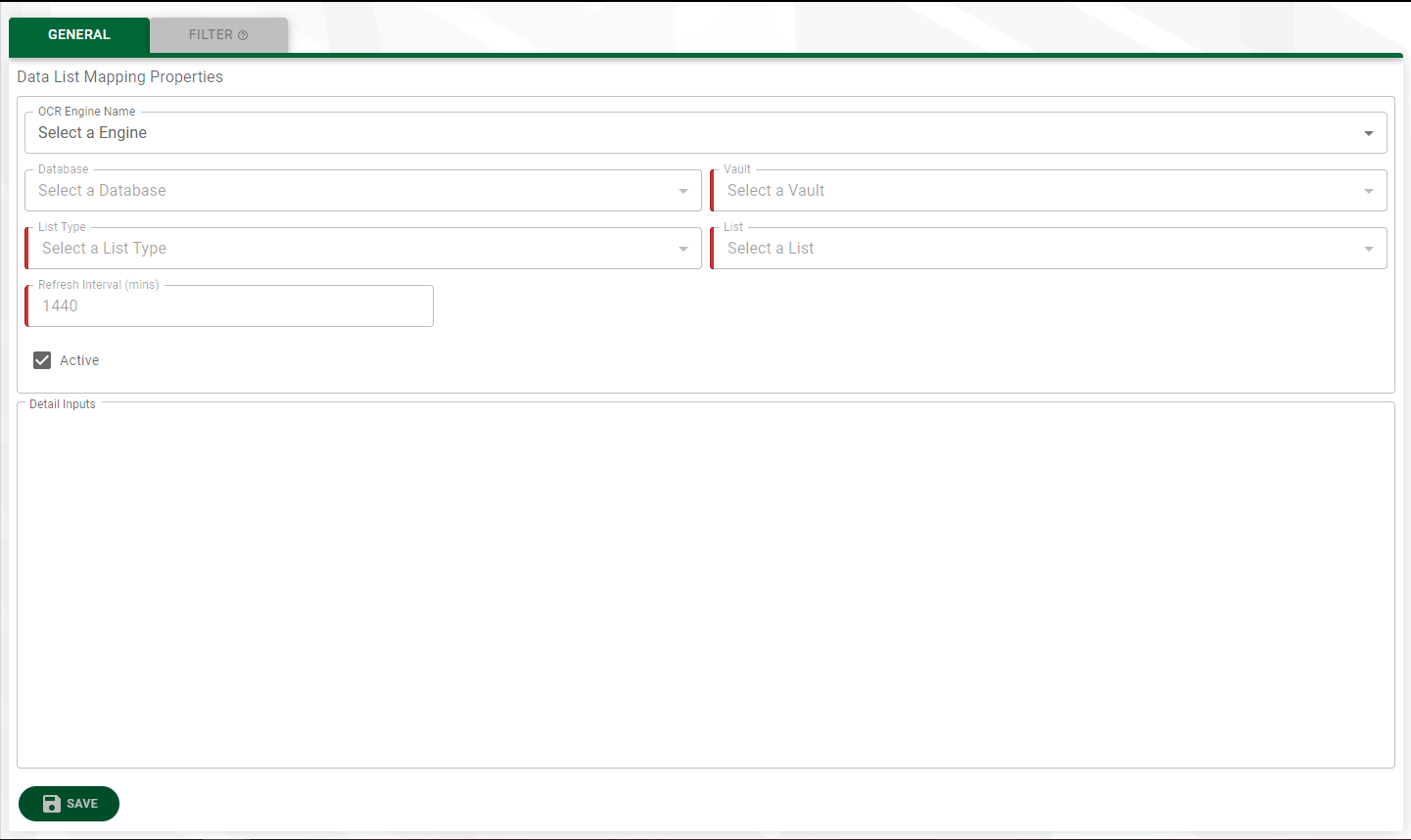
OCR Engine Name |
Select the engine used to drive the OCR functionality. |
Database |
Based on the selected OCR Engine, choose the appropriate database from the field dropdown. |
Vault |
From the field dropdown, select the vault. This is a required field. |
List Type |
From the field dropdown, select the appropriate list type. This is a required field. |
List |
The lists that display in the field dropdown are based on the chosen List Type field. Select the appropriate list. This is a required field. |
Refresh Interval (mins) |
This field displays the last date and time based on when the database in the OCR system was updated. The Refresh Interval (mins) field on the Data List Mapping dialog defines how often the database is updated. The field default is 1440 minutes. You can modify the time. This is a required field. |
Active |
The Active check box is selected by default. If this mapping is not active, click to remove the checkmark. |
Detail Inputs |
Based on the list you selected from the List field dropdown, corresponding fields display. Click on an associated field dropdown and click the entry to populate the field. |
A partially completed Data List Mapping Properties page will resemble the following:
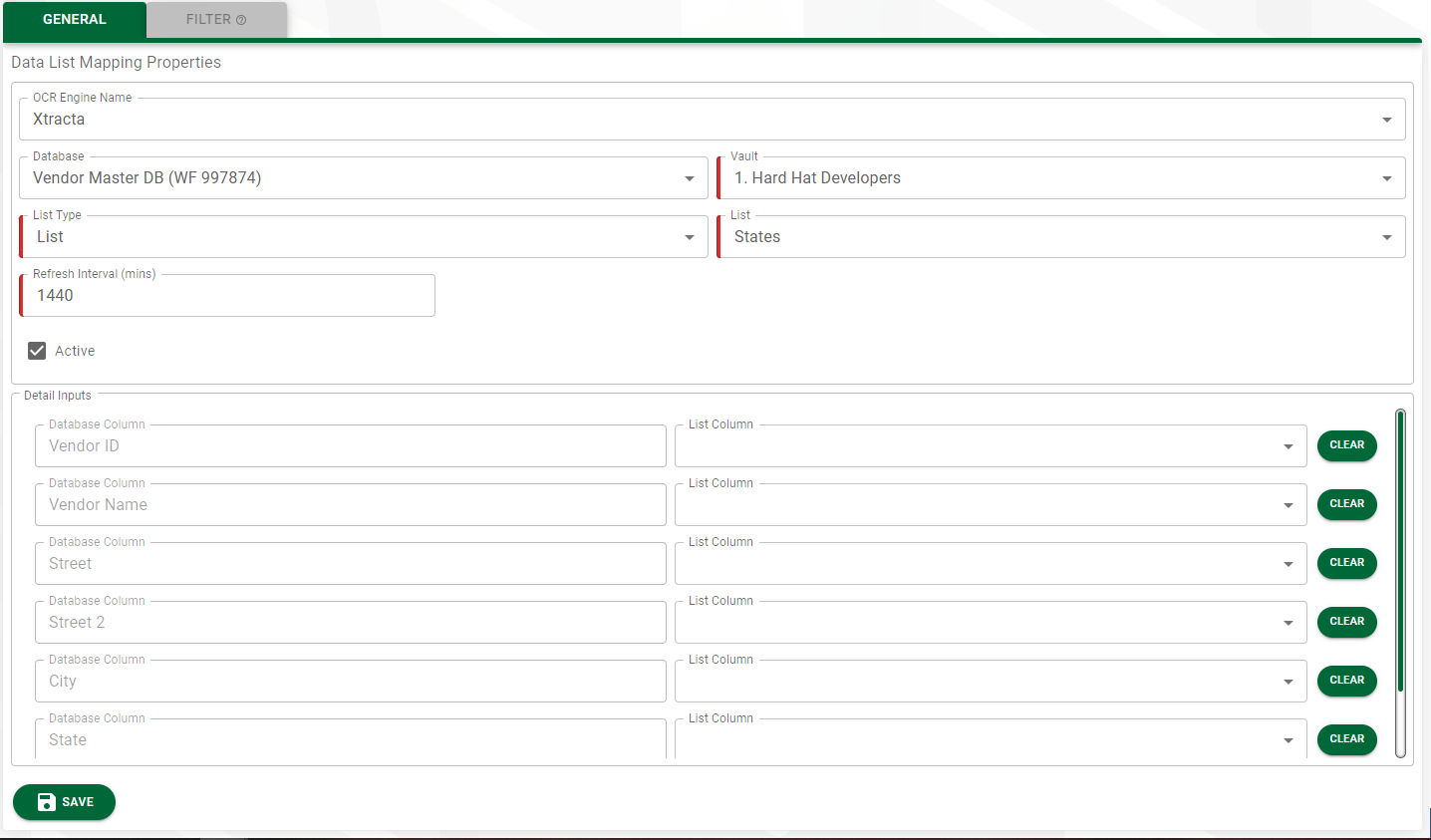
1.Use the corresponding field dropdowns to populate the List Column fields.
A completed Data List Mappings Properties page will resemble the following:
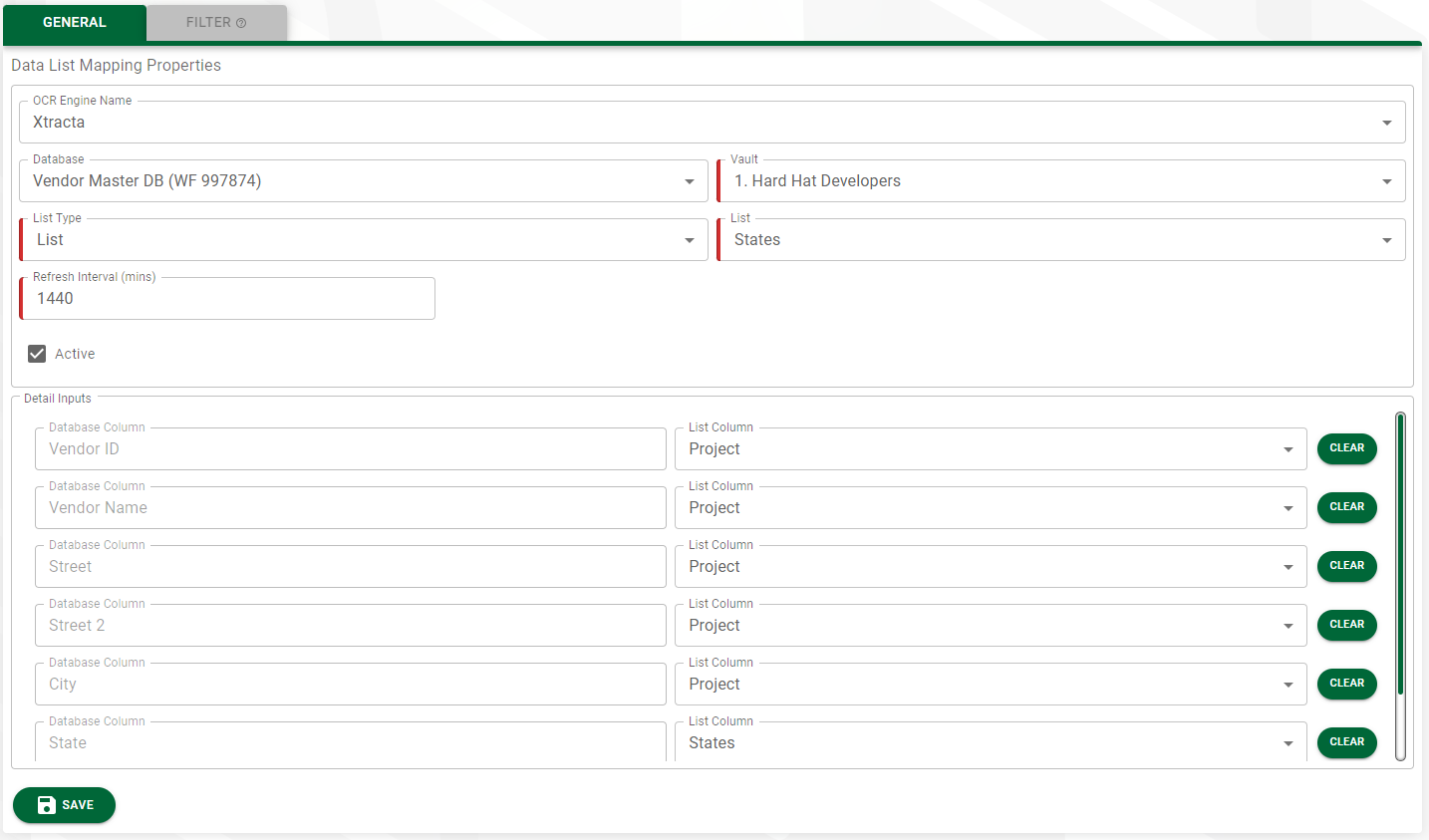
2.Make sure you click  .
.
Once you click  , the FILTER tab becomes active.
, the FILTER tab becomes active.
3.Click the FILTER tab.
Use this functionality to identify criteria, such as obsolete vendors, that should not be included in your OCR data lists. With specific data removed, the volume of applicable criteria needing to be systematically searched is reduced.
The following Data List Filter Configuration page displays:
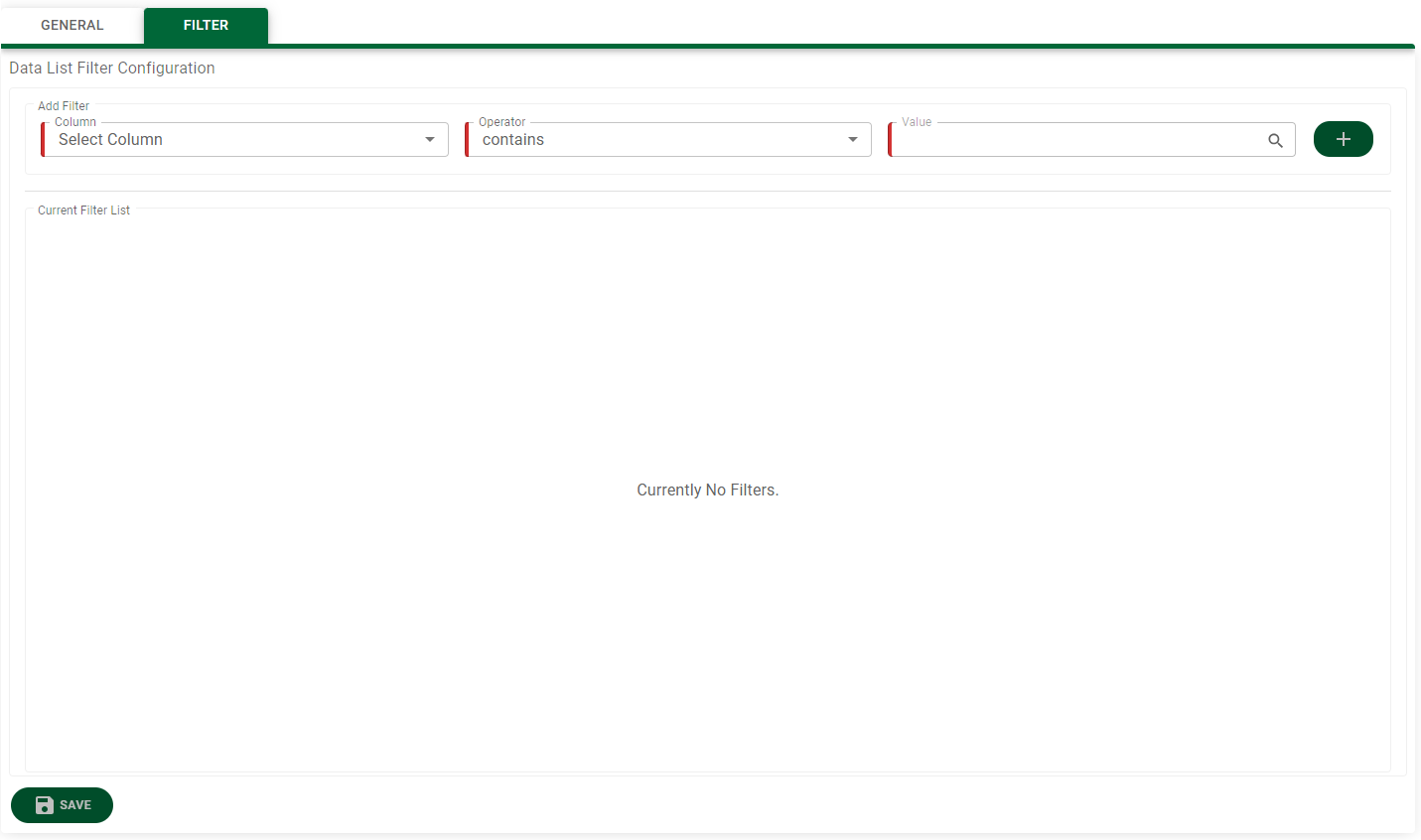
Note: The column headings that display depend on the data list you are syncing.
4.From the Column field dropdown, make a selection.
5.From the Operator field dropdown, make a selection. Choose from:
Contains (default)
Starts With
Ends With
Equal To
Not Equal To
In
Not In
Is Empty
Is Not Empty
Greater Than
Greater Than Or Equal
Less Than
Less Than Or Equal
6.In the Value field, manually enter a selection.
Note: If unsure what value to enter, either click the field lookup icon, ![]() , or click F4 to display the Lookup dialog box from which to select the value.
, or click F4 to display the Lookup dialog box from which to select the value.
7.To add to the filter criteria, click the  .
.
8.Click  to keep your changes.
to keep your changes.
Edit Data List Mappings
Go here if there are revisions needed to an existing mapping.
1.From Global Settings in the left navigation bar, click OCR.
2.Click Data Lists.
Any existing data lists will display similar to the following:
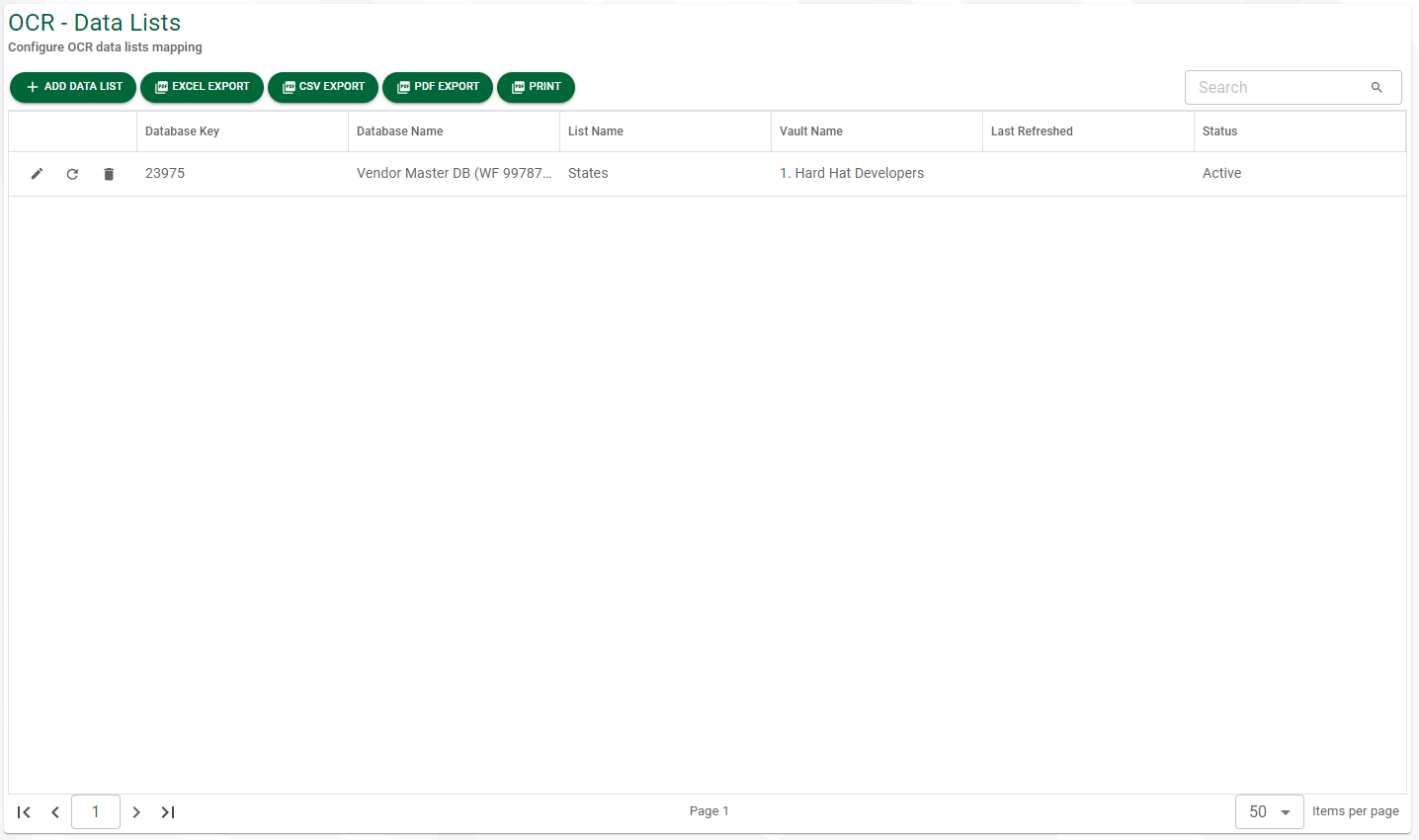
3.Click the edit icon, ![]() , of an existing data list mapping.
, of an existing data list mapping.
The GENERAL tab will display with the fields populated.
4.Make your changes and then click  .
.