After purchasing Paperless OCR, our implementation team will work with you to configure OCR workflows based on your processes and company requirements.
OCR will display in the Global Settings | License Info page. Click here for more information.
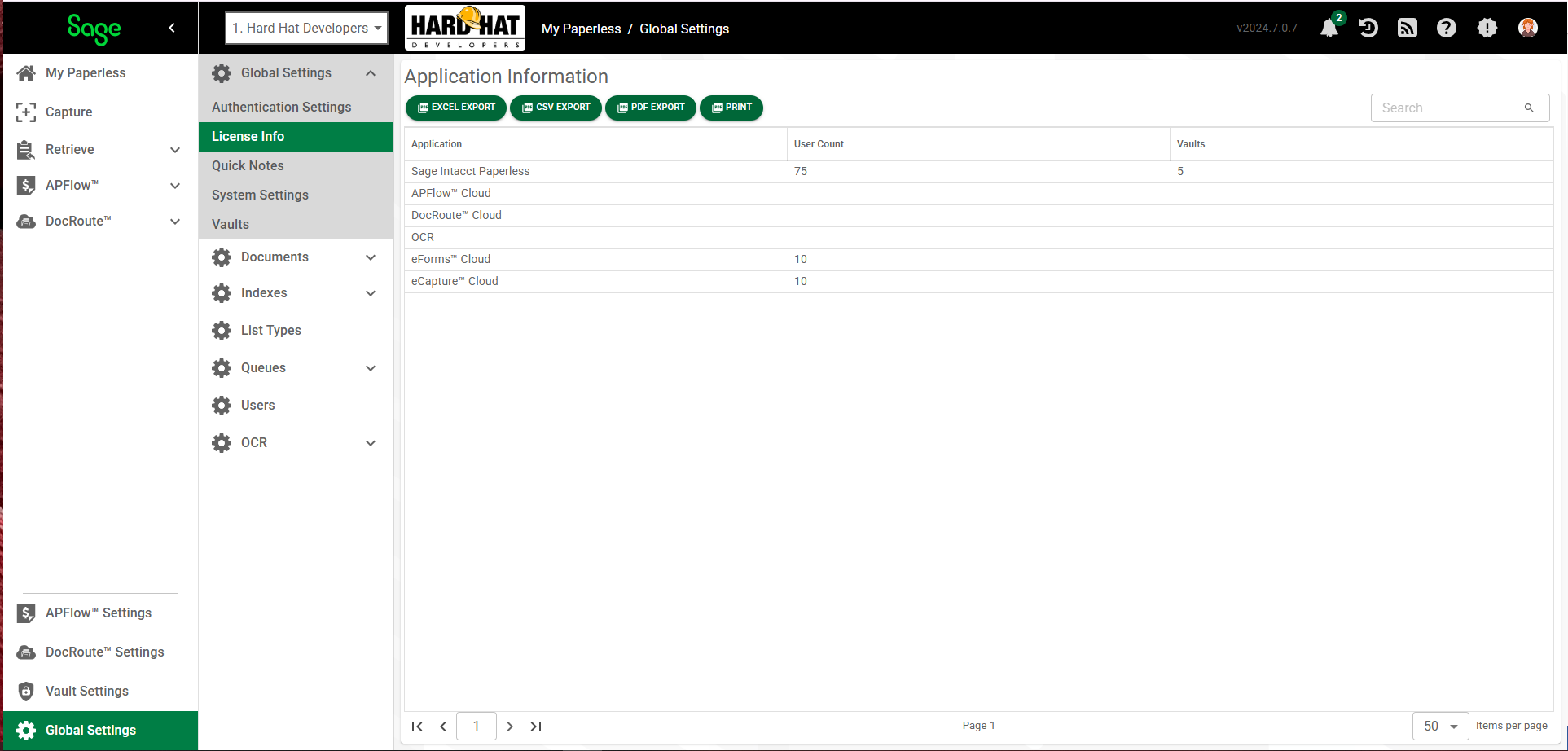
Configuring Data Lists
1.From My Paperless, click Global Settings.
2.In the Global Settings navigation bar, click the OCR dropdown.
3.Click Data Lists.
![]()
The OCR - Data Lists page displays:
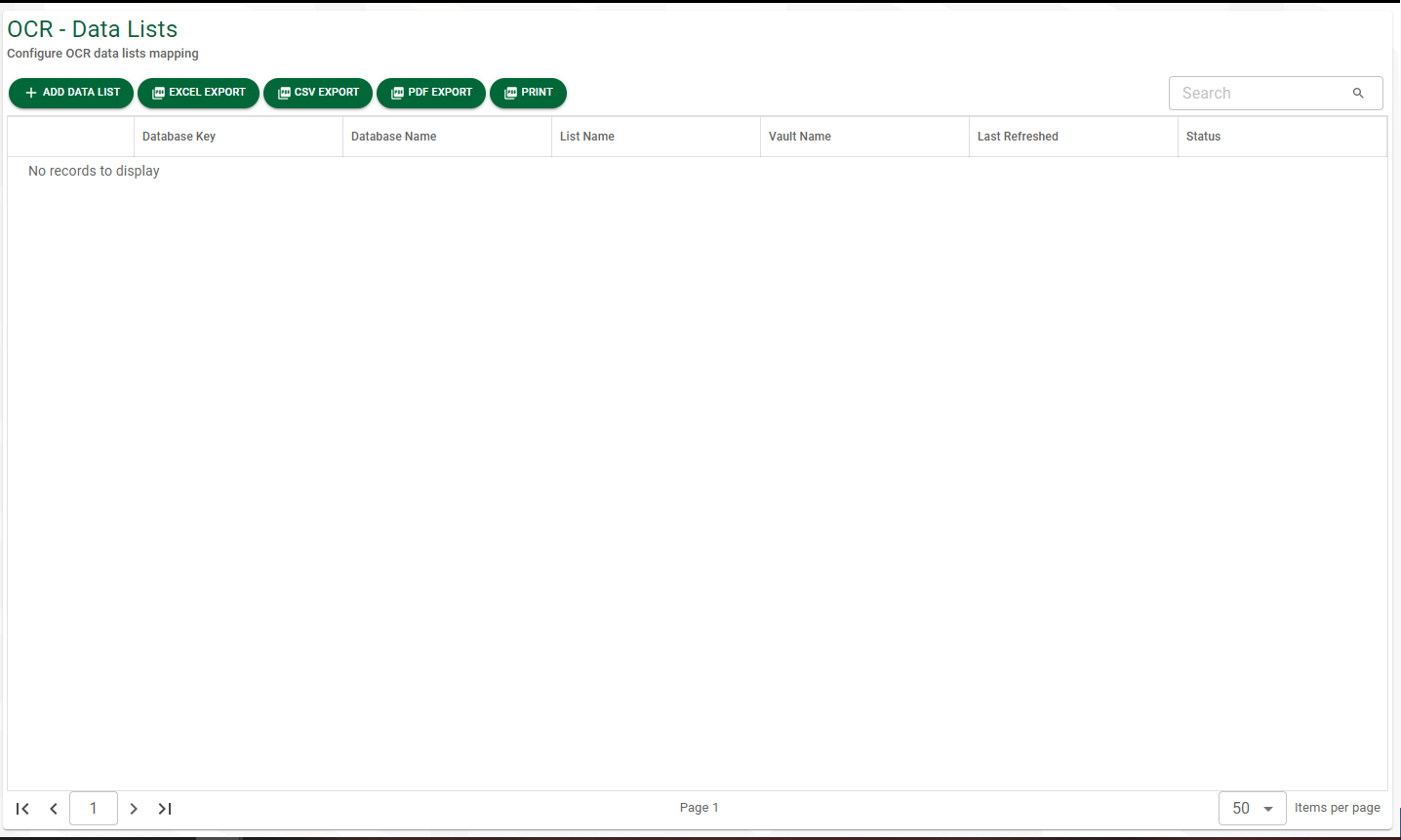
Each Data List is a predefined database set up in the OCR system that is used to more accurately OCR your documents. A common Database setup with your installation is the Vendor List.
You will need to map each Data List to one of your accounting data and refresh it based on the interval defined in the mapping. After it is configured, the databases in the OCR system will be populated with accounting data and refreshed based on the interval defined in the mapping.
Data Lists |
OCR Engine Name |
This identifies which engine is being used to drive the OCR functionality. |
Database |
This is the name of the database in the Paperless OCR system based on the selected Database. |
|
Vault |
Use the Vault field dropdown to select the appropriate vault. If your company has only one vault, the dropdown will only display that vault name. This is a required field. |
|
List Type |
Use the List Type field dropdown to select the appropriate list type. This is a required field. |
|
List |
Lists that display in this field dropdown are based on the list type selected from the List Type field dropdown. Use the List field dropdown to select the appropriate list. This is a required field. |
|
Refresh Interval (mins) |
This field displays the interval between refreshes; specifically, how often the database is updated. The field default is 1440. This is a required field. |
|
Active |
There is no way to delete mapping but you can set the mapping to inactive by clicking the Active check box to remove the checkmark. Active is the default. |
|
Detail Inputs |
The fields that display in this grid are based on the list you selected from the List field dropdown. |
Configuring Workflows
1.From My Paperless, click Global Settings.
2.In the Global Settings navigation bar, click the OCR dropdown.
3.Click Workflows.
![]()
The OCR - Workflows page displays:
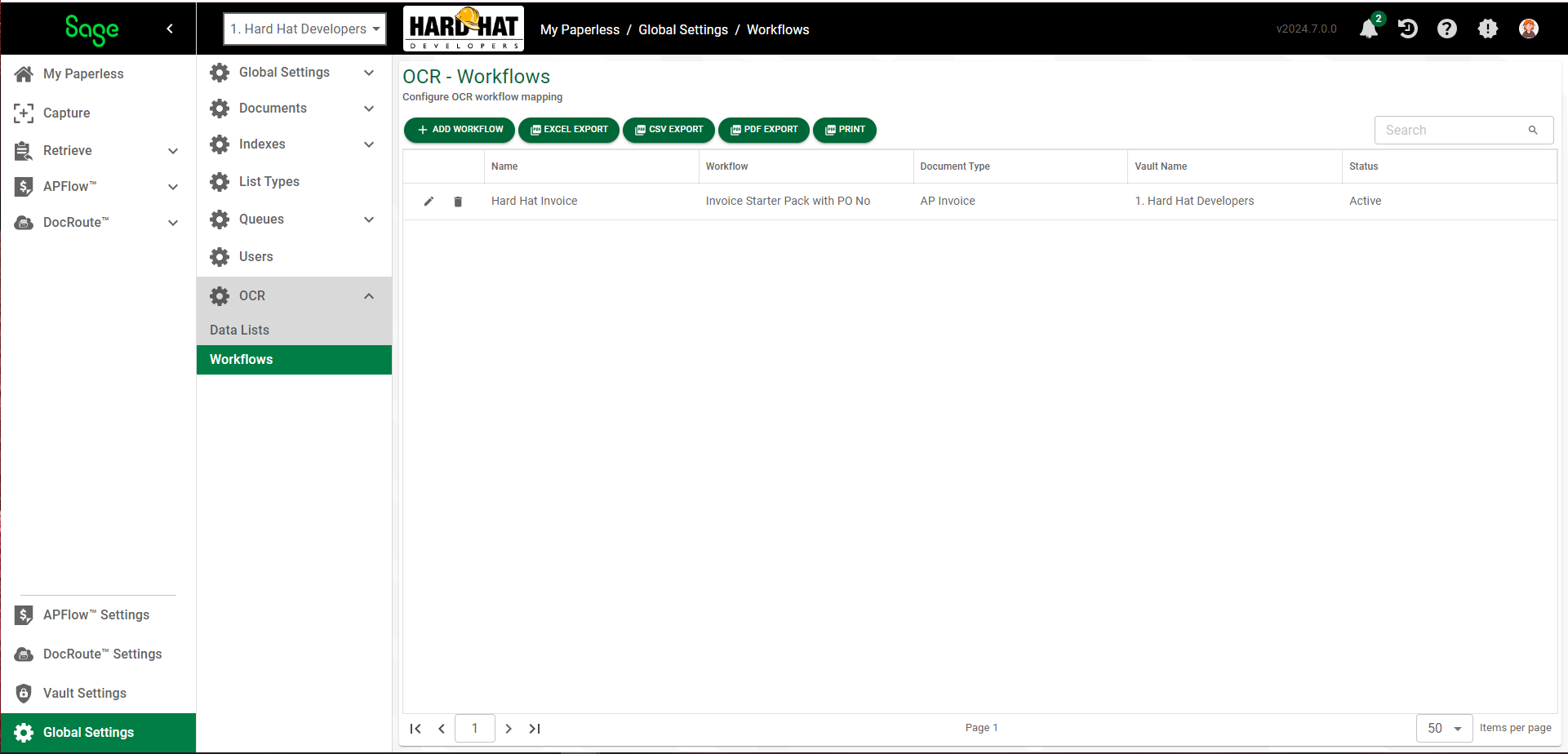
Each Workflow is a predefined template in the OCR system determining what key information to capture. For example, an invoice workflow would capture invoice number, vendor number, invoice date and invoice amount.
You will need to map each Workflow to a document type or the Invoice Entry page. After it is configured, documents processed through this workflow will populate the extracted information into the mapped indexes or Invoice Entry fields.
Workflows |
Mapping Information |
Name |
This is a list of unique names for the mappings you created. |
OCR Engine Name |
This identifies which engine is being used to drive the OCR functionality. |
||
Workflow |
Use the Workflow field dropdown to select any of the available workflow templates. |
||
Document Type |
Use the Document Type field dropdown to select the appropriate document type. |
||
Active |
There is no way to delete mapping but you can set it to inactive by clicking the Active check box to remove the checkmark. |
||
Detail Inputs |
The fields that display in this grid are based on the list you selected from the List field dropdown. |
||
If you are mapping to an AP Invoice document type, you will see some different fields.
Workflows |
Mapping Information |
Name |
This is a list of unique names for the mappings you created. |
OCR Engine Name |
This identifies which engine is being used to drive the OCR functionality. |
||
Workflow |
Use the Workflow field dropdown to select the Invoice Starter Pack with PO No workflow template. |
||
Document Type |
Use the Document Type field dropdown to select the appropriate document type. If you selected Use Invoice Entry as the Process, AP Invoice should be selected for the Document Type. |
||
Invoice Processing |
Process |
Use the Process field dropdown to select Use Invoice Entry. |
|
Vault |
Use the Vault field dropdown to identify the vault. If your company has only one vault, the dropdown will only display that vault name. |
||
Active |
There is no way to delete mapping but you can set it to inactive by clicking the Active check box to remove the checkmark. |
||
Detail Inputs |
The fields that display in this grid are based on the list you selected from the List field dropdown. |
||