From the left navigation bar, you can access all the modules (with proper permissions), features and administrative setup pages.
If there are layers to a particular module or feature, expand the menu item by clicking the arrow:
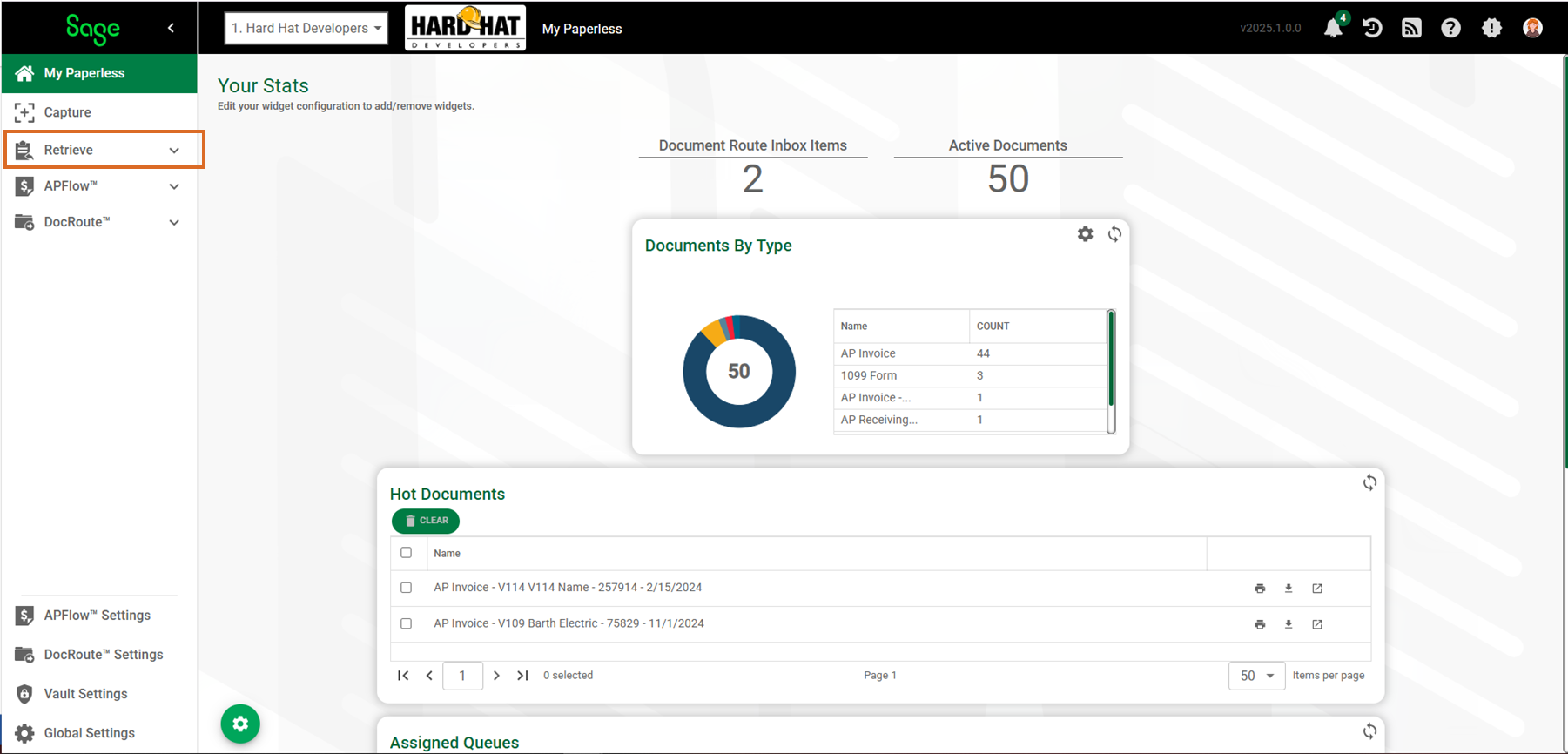
•For details on Capture, click here.
•For details on Retrieve, click here.
•For details on APFlow™ (with proper permissions), click here.
•For details on DocRoute™ (with proper permissions), click here.
When you click on any of the administrative setup pages (APFlow™ Settings, DocRoute™ Settings, Vault Settings or Global Settings), a supplemental navigation bar displays to the right of the left navigation bar:
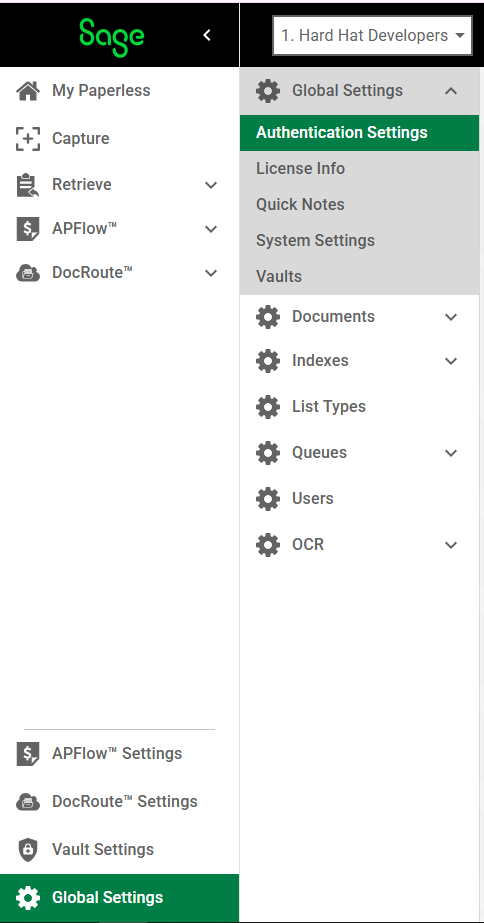
Minimizing/Maximizing the Left Navigation Bar
If you want to minimize the left navigation bar while keeping the main page visible, click the arrow 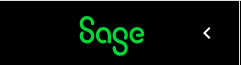 .
.
When the left navigation bar is minimized, only the icons display:

To reopen the left navigation bar, click the Open Navigation icon, which displays above the left navigation title bar.