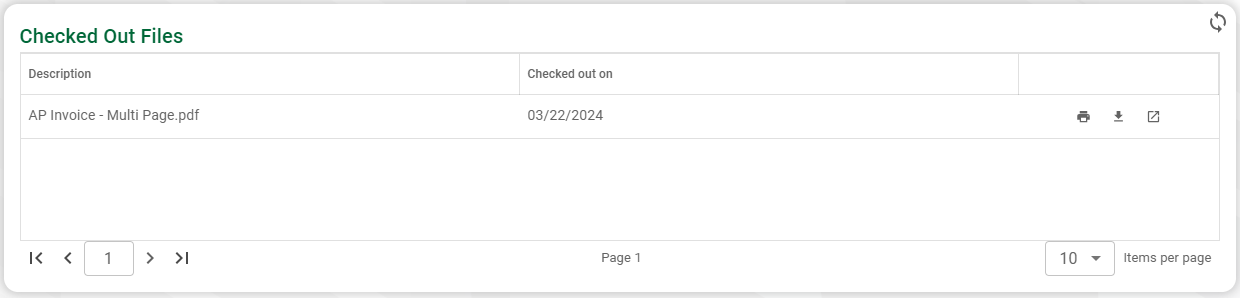Widgets
Make your widget modifications. For example, change the display from a pie chart to a line graph. Sage Intacct Paperless remembers your widget settings (by user, by widget, by vault).
1.To access the available widgets, click the Widget Configuration icon,  .
.
The following grid displays:
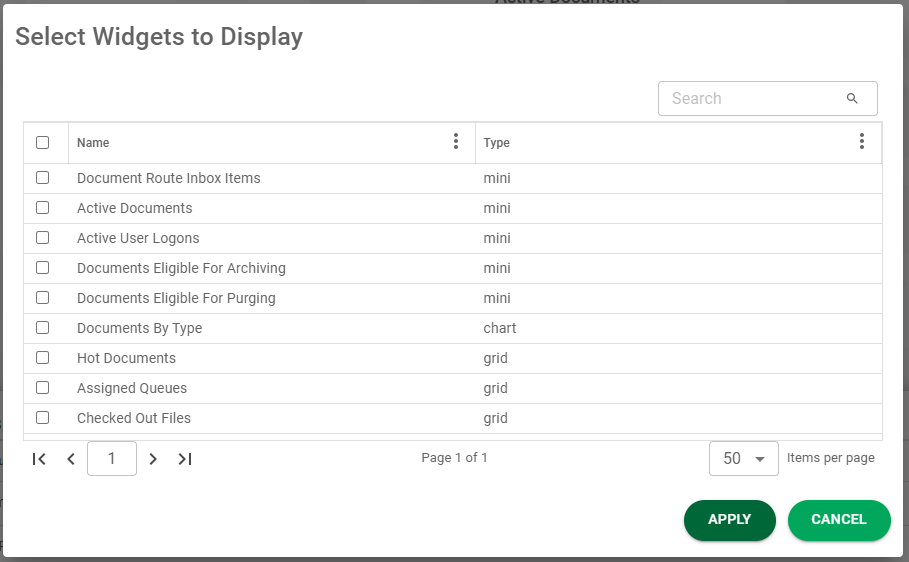
2.Select which widgets (charts) you want to display.
3.Click  .
.
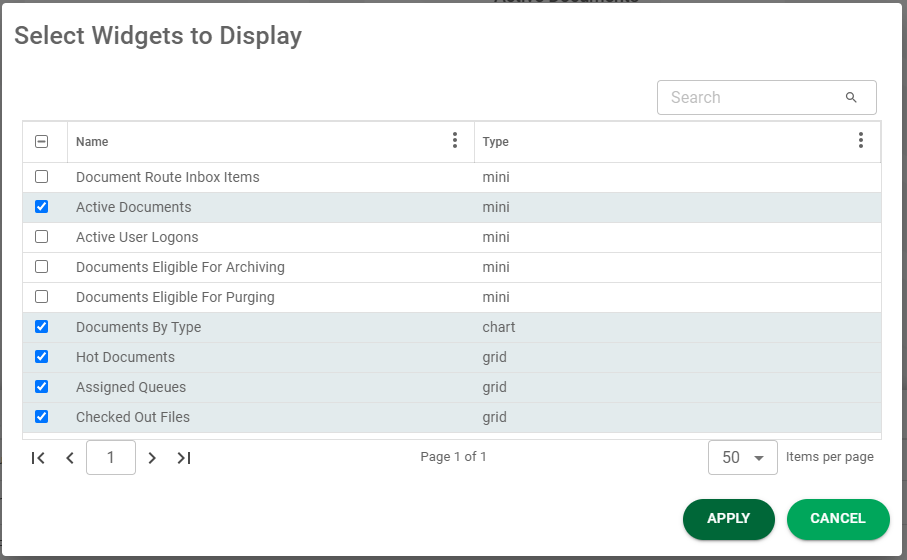
If you want to display all the listed widgets, click the check box in the header. This will populate every check box that displays with a checkmark.
To "unpin" a widget so that a particular widget does not display in your My Paperless page, remove the checkmark for that widget. You cannot unpin all the widgets. If you remove all the check boxes,  will be deactivated.
will be deactivated.
Important: Remember to click  , to save your changes.
, to save your changes.
Note: For column layout details, click here.
Widgets will display above the grids (Assigned Queues, Checked Out Files, Hot Documents):
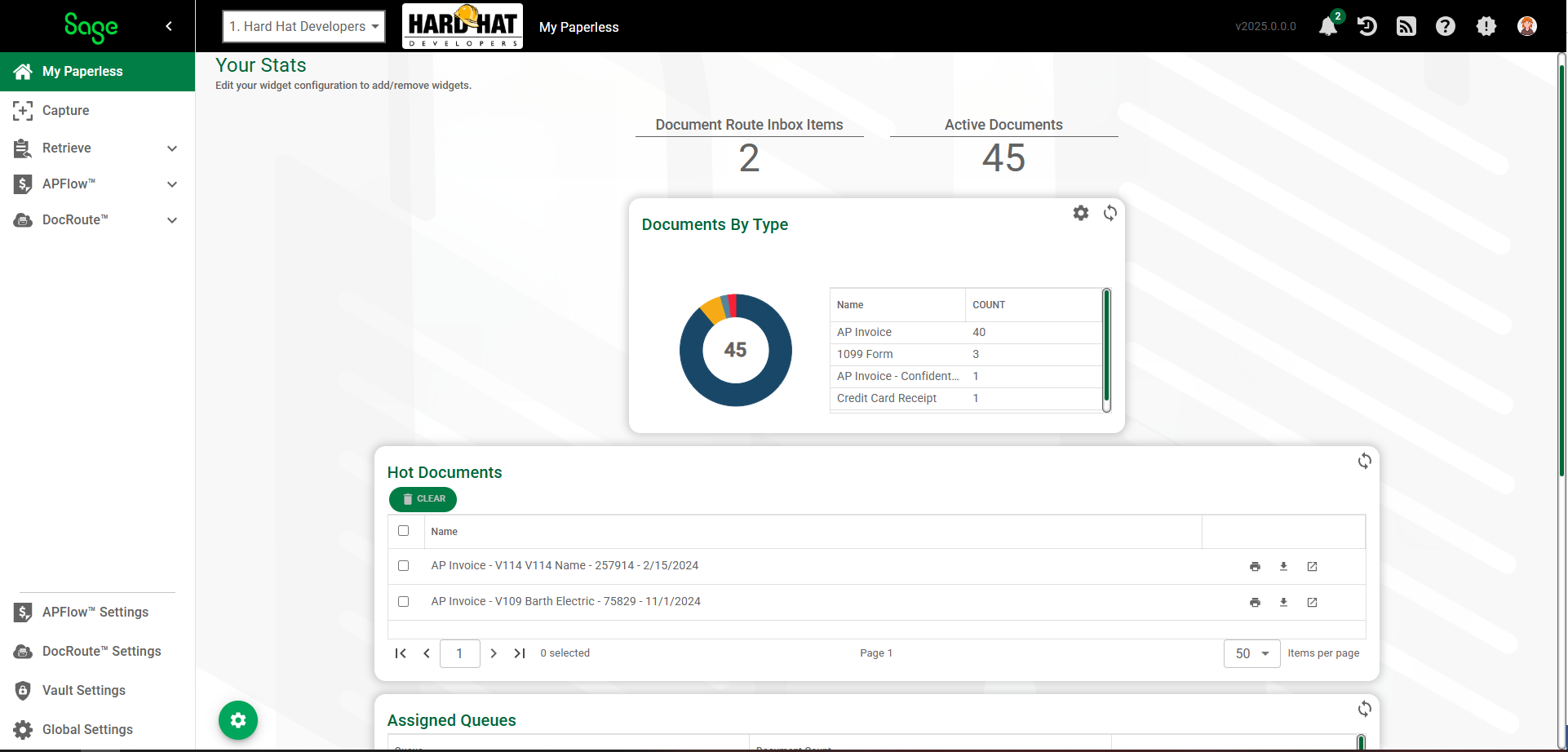
4.You can refresh each widget individually by clicking on any of the refresh icons, ![]() , that display on each widget.
, that display on each widget.
Grids
There are several grids containing shortcuts to special documents and user queues.
•The first grid, Hot Documents, contains documents you reference frequently or need to reference quickly. Any document can be marked as a Hot Document. Once a document is marked as a Hot Document, a link to that document displays in this grid.
To access, click the link to instantly open the document in a new Viewer page.
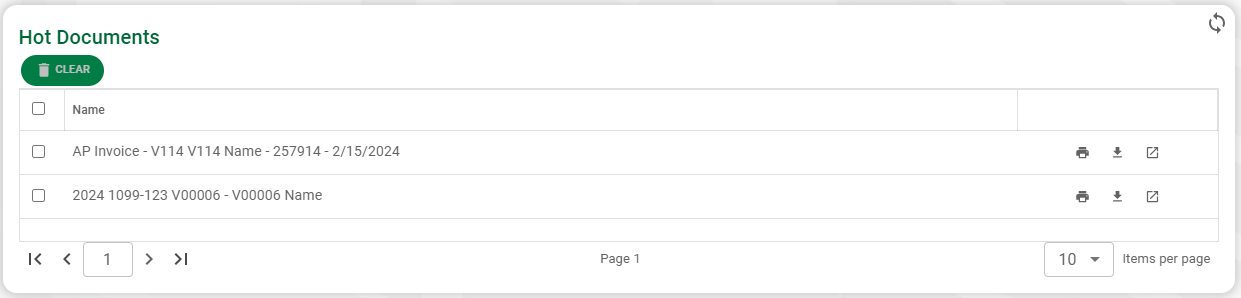
To access, click the link to open the document in the new Viewer page.
For each hot document, you can print the document, ![]() ; download the document,
; download the document, ![]() ; view the document,
; view the document, ![]() .
.
You can choose to remove the document from the Hot Document grid at any time. Click the check box in the header to select all listed hot documents for deletion.
Click  .
.
A Clear Hot Document dialog will display:
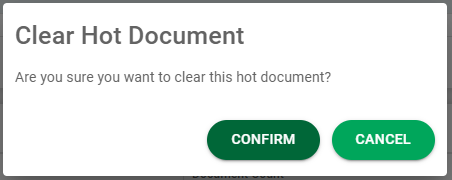
Click 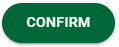 to complete the process.
to complete the process.
•The second grid, Assigned Queues, contains a list of queues and the number of documents in the queues to which the user has access.
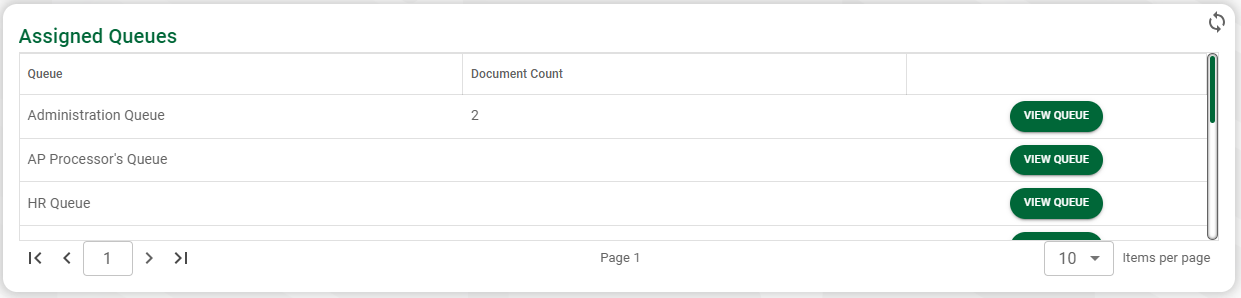
Click  .
.
The vault and the number of documents will display similar to the following:
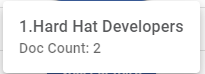
Click in the dropdown space to open the Retrieve From Queues page where you can view the documents reflected in the Doc Count.
• The third grid, Checked Out Files, contains a list of documents that have been checked out by the user. The columns display the document description and when the document was checked out.
For each checked out document, you can print the document, ![]() ; download the document,
; download the document, ![]() ; view the document,
; view the document, ![]() .
.