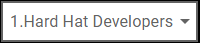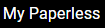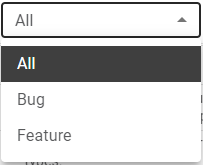When you log in to Sage Intacct Paperless, the following My Paperless dashboard page displays:
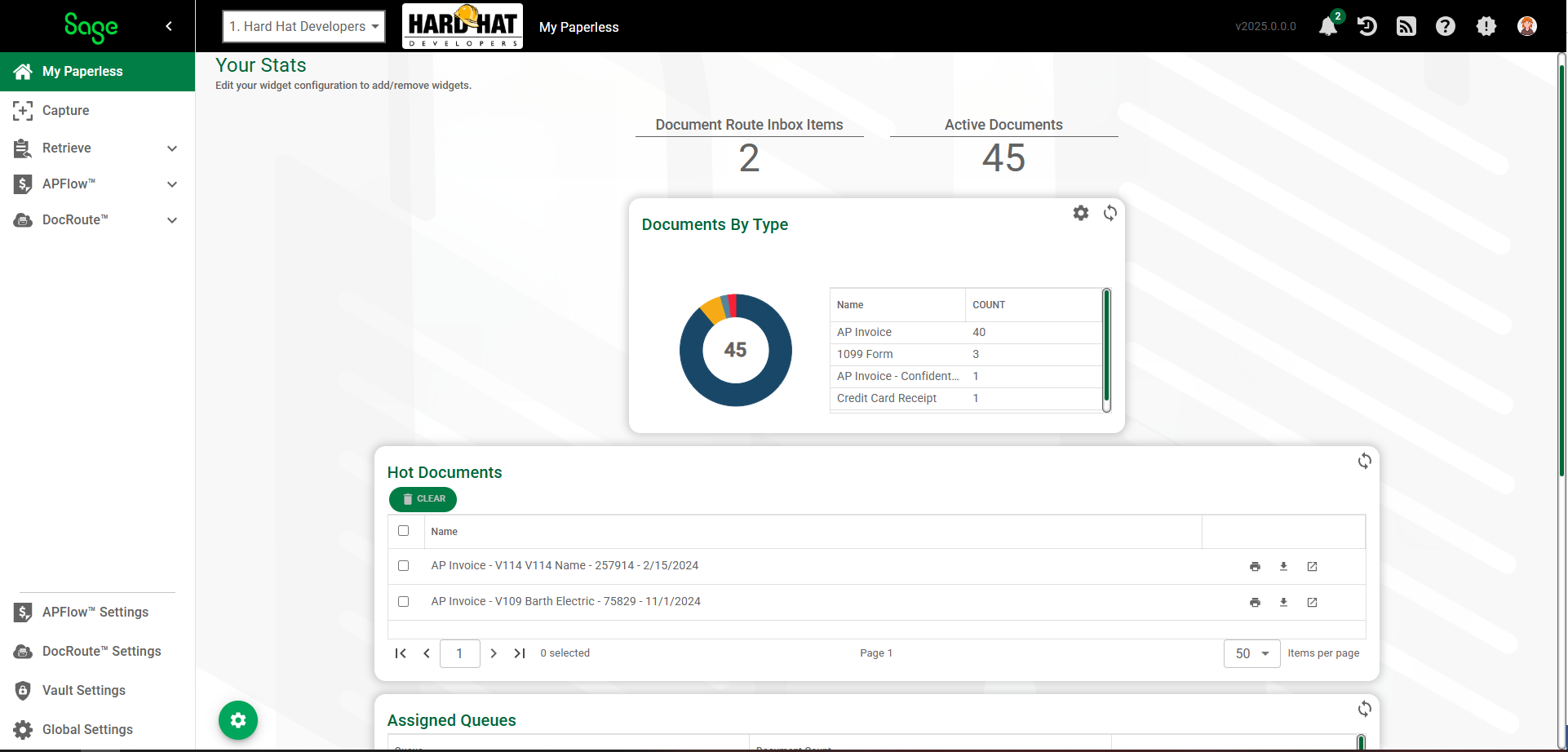
My Paperless Header Navigation
|
Vault Identifier |
This is your vault. If you have more than one vault, click the dropdown arrow to select from the list. |
|
Vault Image |
If you have set up a vault logo image, that image will display to the right of the vault label. Vault logos are optional. |
|
Breadcrumb |
This is your first breadcrumb. As you navigate through Sage Intacct Paperless, the trail of breadcrumbs grows to let you know where you are, and what pages you accessed to get there. Note: You can navigate back to previous pages by clicking within the breadcrumb trail. |
|
Current version identifier |
This identifies your current version of Sage Intacct Paperless. |
|
Notifications |
System alerts display through the Notifications icons. See the Alerts section below the table for more information. Click Alerts for details on how to set up system alerts. |
|
Recent Items |
Click this icon to display a dropdown list of recent documents for quick access. You can select the number of documents that display. Click here for details. |
|
RSS Feed |
Click this icon to display the Paperless Environments RSS Feed topics and to access the Sage Intacct Community and Help Center toolbar. The RSS Feed is a "live" data stream that includes pertinent information about Sage Intacct Paperless. Announcements of new features, links to articles, release notes or other items of interest display here. Read the entire article by clicking in a topic to open up a new page. Click on the ribbon toolbar to access Community and Resources. You can also click the Contact Support dropdown for information on ways to reach out to support. |
|
Help |
Click this icon to access Online Help. Online Help opens in a separate page. |
|
Release Notes |
Click this icon to display the Release Notes page. Go here to view Sage Intacct Paperless release notes. Once on the Release Notes page, you can narrow which release notes are visible by using the field dropdown. All is the default.
If you are looking for a specific release note, enter key words in the Search field. |
|
My Account |
Click this icon to access My Account and customize your settings. Click here for details. If you have created a profile image, it could resemble this: |
Alerts
You can identify new system alerts and mark them as read using the Alerts ![]() icon.
icon.
Click here for details.
1.Click the Alerts icon.
2.Select the check box(es) of the alert message(s) to indicate you read it.
Note: Every alert message will display as Unread.
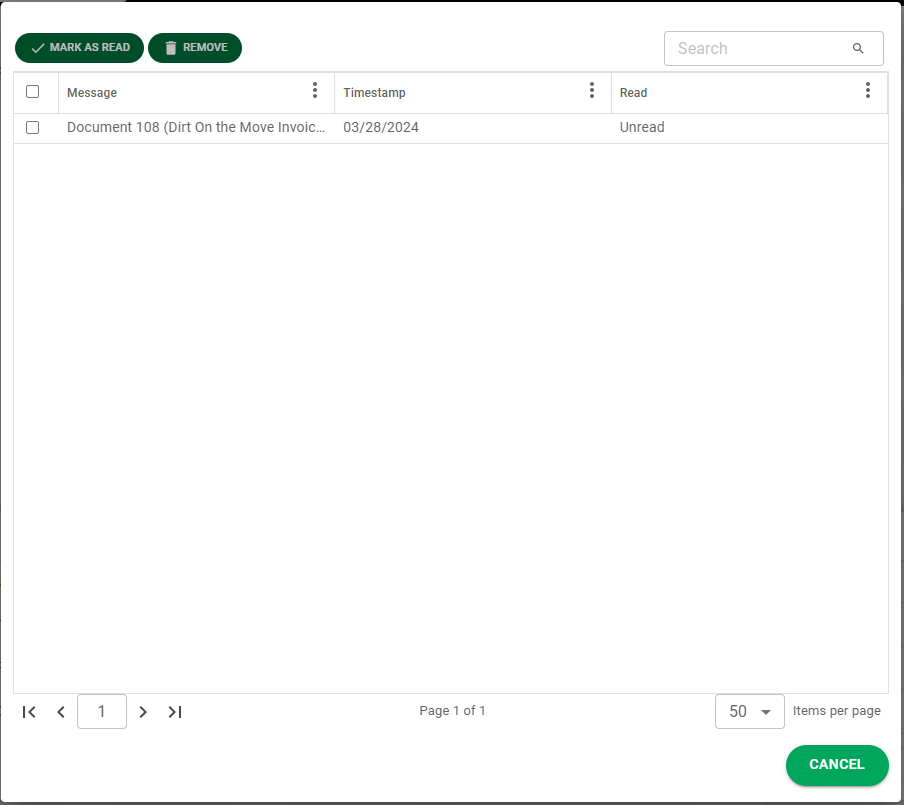
3.Click MARK AS READ.
Note: For each alert message that you read, the number that displays on the Alert icon decreases. If all alert messages are marked as Read, no number displays on the Alert icon.
4.If you no longer need to refer to the alert message(s), click the check box(es) and then click REMOVE to delete them.
Otherwise, click CANCEL to close the dialog.
•For details on the left navigation bar, click here.
•For details on Widgets and grids, click here.
•For Capture details, click Capture.
•For Retrieve details, click Retrieve.
•For APFlow™ details, click APFlow™.
•For DocRoute™ details, click DocRoute™.