Administrators have the ability to make custom lists of items that can be selected as index values.
1.From My Paperless, click Global Settings.
2.In the Global Settings navigation bar, click List Types.
The List Types page displays:
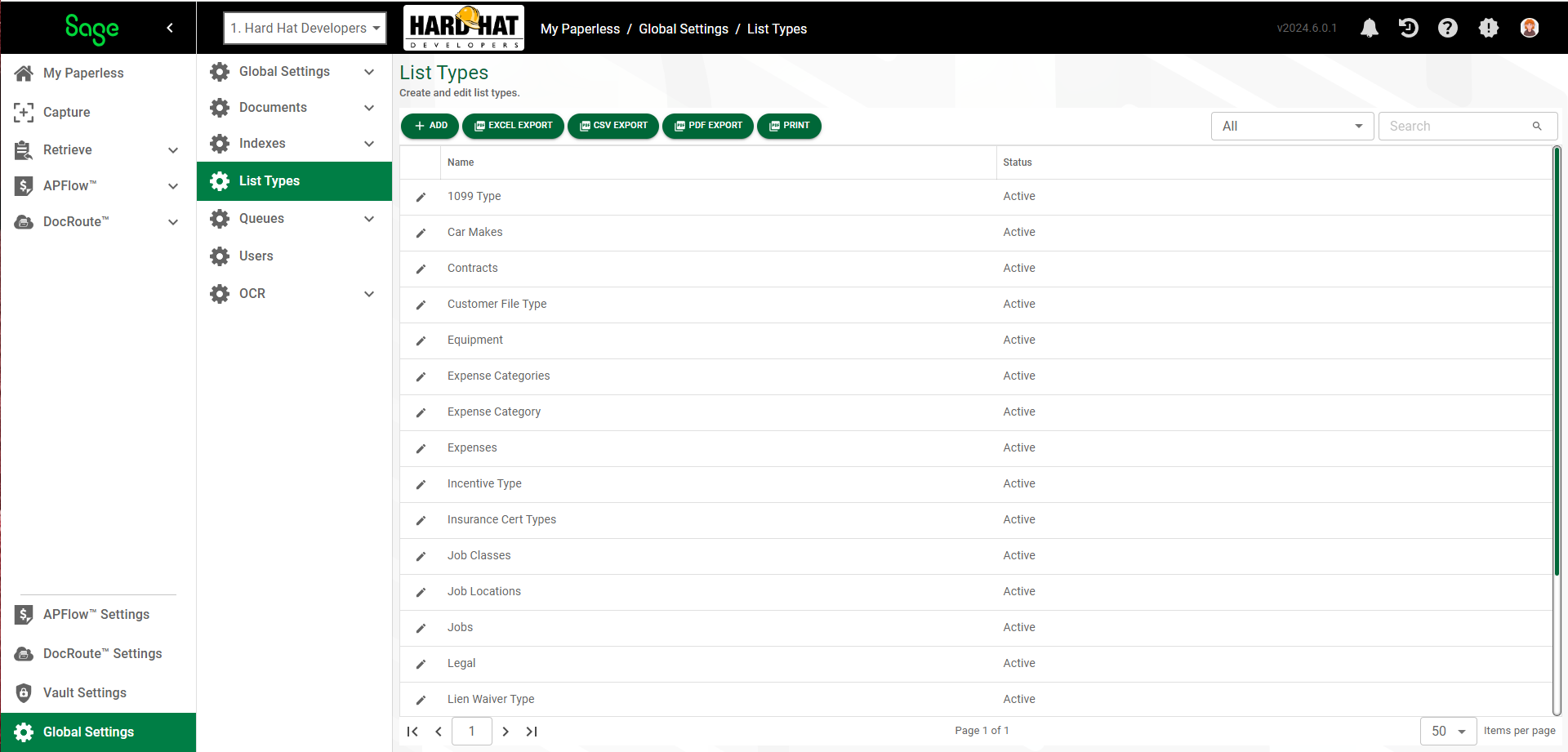
Adding a List Type
When you click  , the List Type General Properties dialog box displays with the GENERAL tab active:
, the List Type General Properties dialog box displays with the GENERAL tab active:
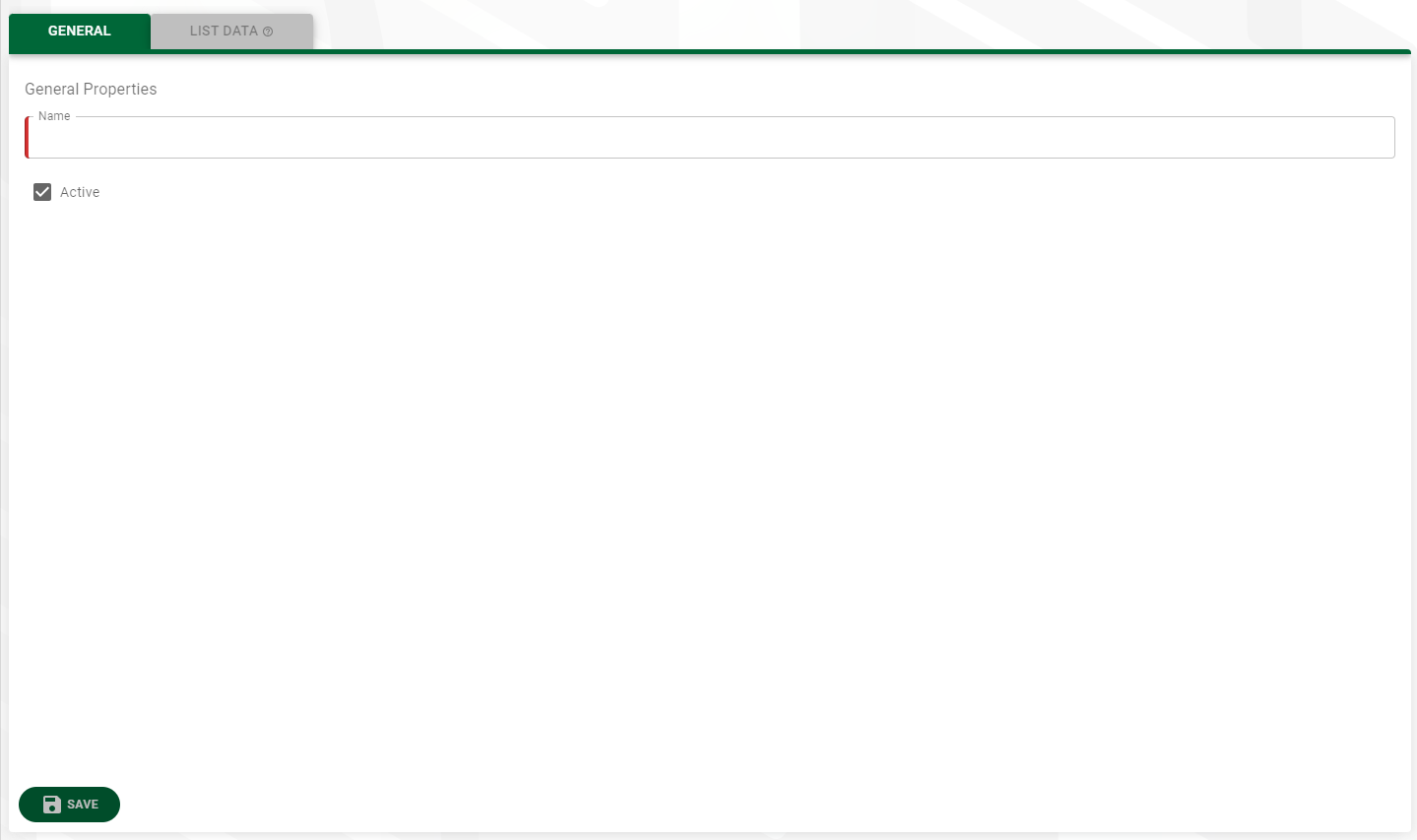
1.In the Name field, enter a list name. This is a required field.
2.The Active check box should be systematically checked. If this list should not be active, remove the check box.
3.Click 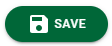 .
.
4.Click the LIST DATA tab.
The following page displays:
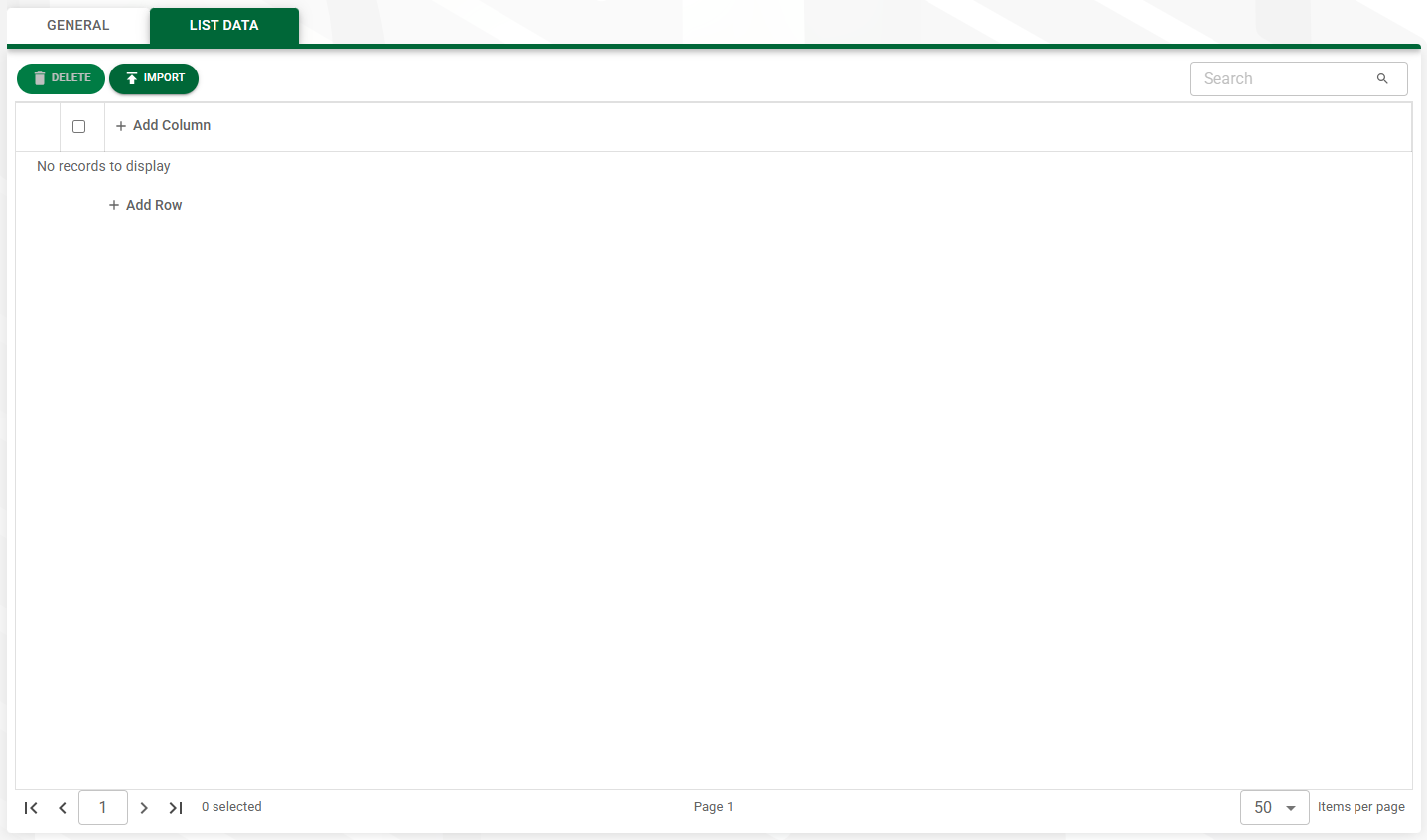
This is where you can add rows and add columns. When you import rows, these are "CSV Importer" style where column headers from the first line of the CSV file are read; where comma delimiter and double quotes are the defaults.
5.Click 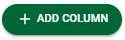 .
.
Important: You must have at least one column before adding rows.
The following Add Column dialog box displays:
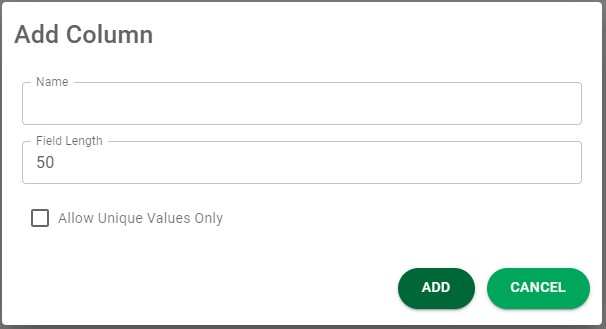
6.In the Name field, enter the column heading.
7.In the Field Length field, keep the default (which is 50), lengthen (or shorten) the field length as appropriate.
8.Select the Allow Unique Values Only check box if two rows in the column cannot have the same value. This is important when building a backfill for a custom list.
9.Click  .
.
10. Continue adding columns if additional data is warranted.
Manually Adding Rows
1.Click 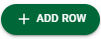 .
.

2.Type the entry in the appropriate column(s).
3.Click Save, ![]() .
.
4.Then click 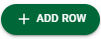 again.
again.
5.Continue the process to add entries to your list.
The final list should resemble the following:
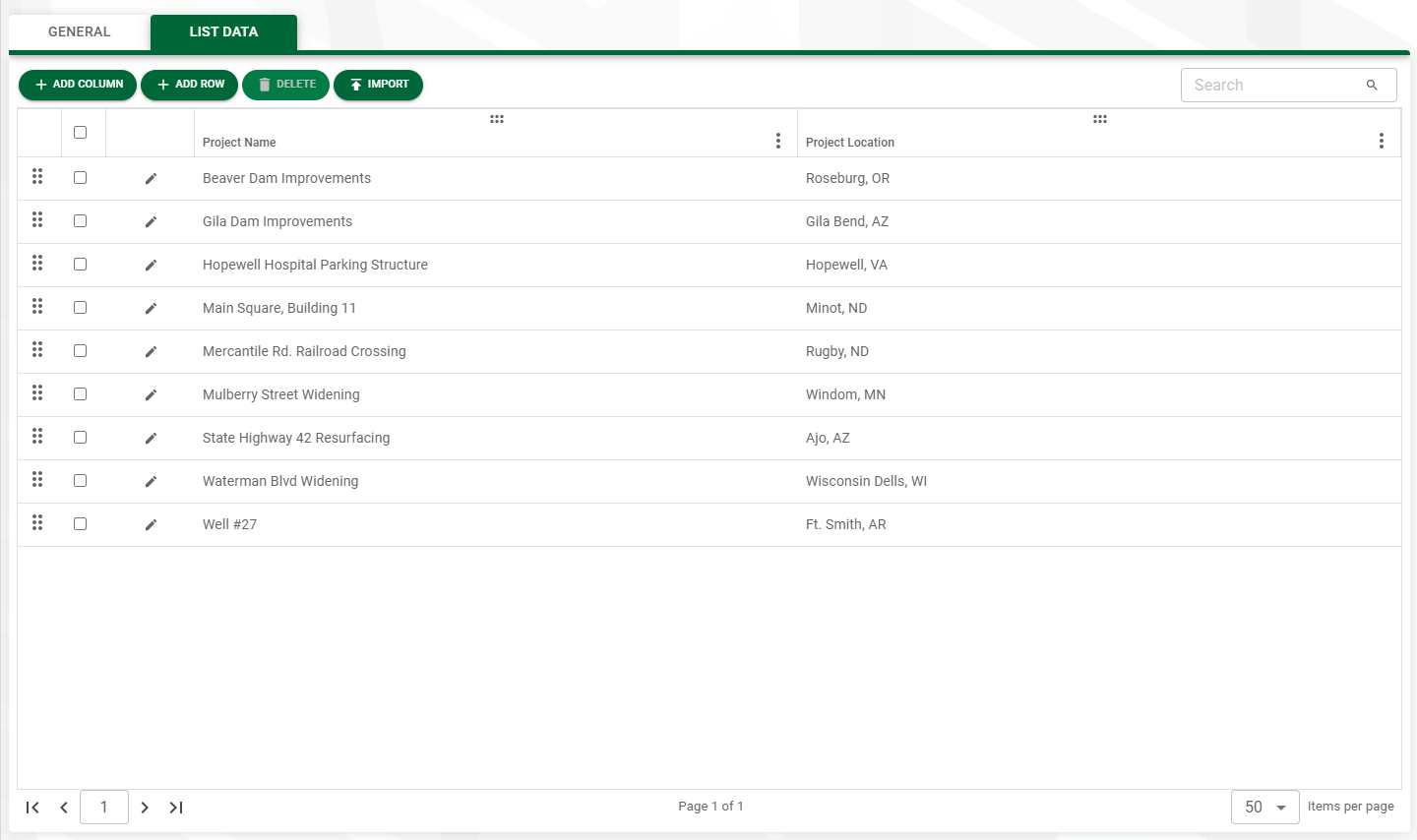
Note: You can change the row order by clicking on the  icon that displays at the beginning of each row and dragging the row to the order you want it.
icon that displays at the beginning of each row and dragging the row to the order you want it.
Importing Rows
You can import rows of list data from a source CSV file.
1.Click  .
.
The Import List Data dialog box displays:
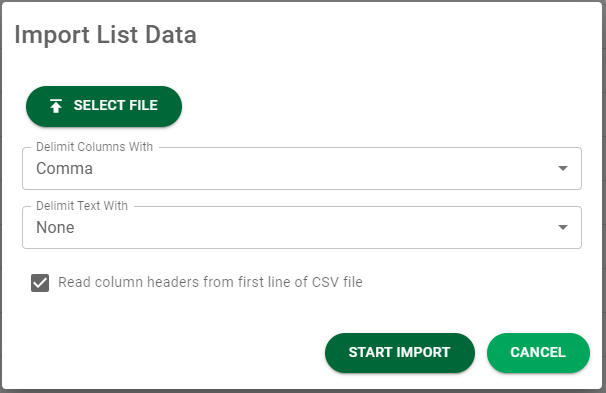
2.Click 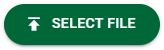 to access your associated CSV folder similar to the following:
to access your associated CSV folder similar to the following:
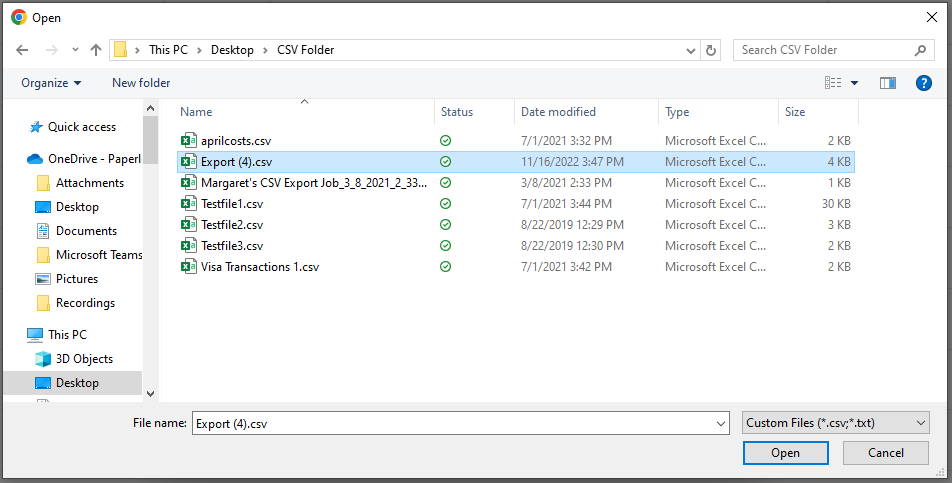
3.Highlight the file to select it.
4.Click Open.
A completed Import List Data dialog box redisplays:
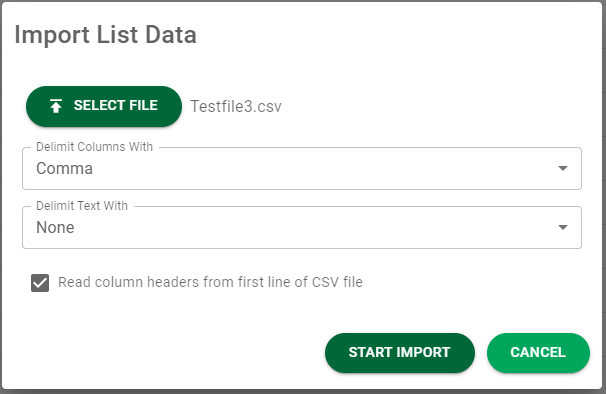
5.Use the Delimit Columns With text field dropdown to select the appropriate delimiter. Comma is the default.
6.Use the Delimit Text With text field dropdown to select the appropriate quote marks. None is the default.
7.Verify that the Read column headers from first line of CSV file check box is selected. This is the default.
8.Click 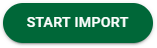 .
.
The LIST DATA page redisplays. Note the additional column headings and entries as a result of the CSV file you imported.