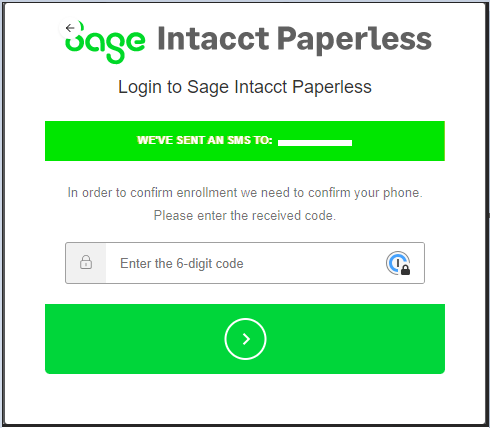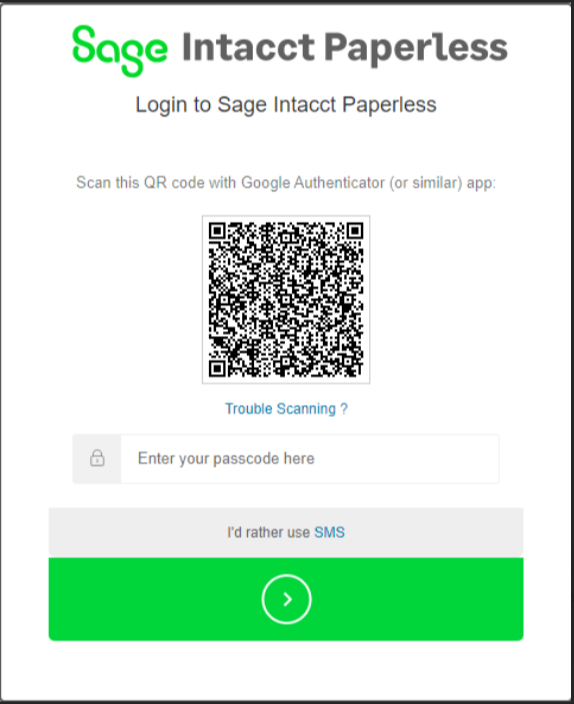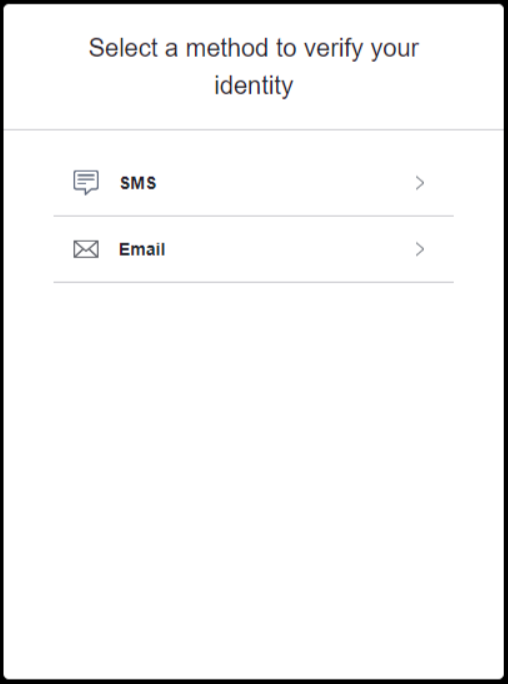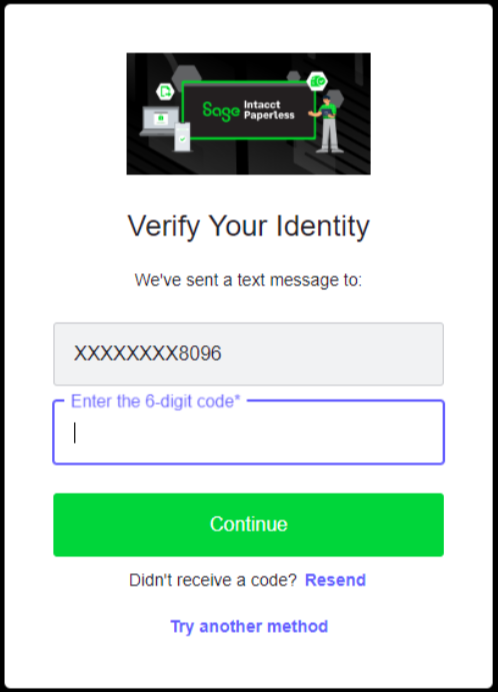The following MFA settings are configured by the System Administrator. See Authentication Settings for more information.
None |
If None is selected, no two factor or multifactor authentication options are required during the log in process.
You log in to the application using your email and password. After entering your email and password, the Login Form Disclaimer Text page displays.
This is the default. |
Basic |
Basic two factor authentication is enabled through email.
You log in to the application using your email and password. An email containing a security code is sent to the email address that is listed in your User Profile. Enter the security code in the appropriate authentication field, then click the arrow button to continue.
|
Pro |
Primary two factor authentication is configured to use either an authenticator application such as Google Authenticator or Microsoft Authenticator, or to use SMS messages sent to your mobile device. If primary authentication is not available, use email as a secondary authentication method. In all cases, you will log in to the application using email and password, and then must provide specific information through an authentication app, SMS or email before being allowed to log in to the application.
Scan the QR code using Google Authenticator or similar app and then enter the passcode in the appropriate field.
If you prefer to receive a text message, click I'd rather use SMS and the following dialog displays:
Based on your response (in this example SMS was selected), a dialog displays and you can respond as directed.
|