Document types can be set up to have a pre-determined amount of time (in months or years) before the document types are eligible for purging.
All purging is performed on a manual basis. There is no job that “automatically” purges documents from the system.
When you purge a document:
• The document image will be deleted.
• All database records will be deleted for that document.
• A purged document audit entry will be created in a database table providing the Document ID, Vault ID, Document Type, Document Description, User ID (person performing the purge), and Purge Date.
Important: Deleted documents are not physically deleted from the Sage Intacct Paperless system until they are purged. Deleted documents are marked Inactive.
1.From My Paperless, click Vault Settings.
2.In the Vault Settings navigation bar, click Retention.
3.From the Retention dropdown, click Purge Documents.
The following Purge Documents page displays:
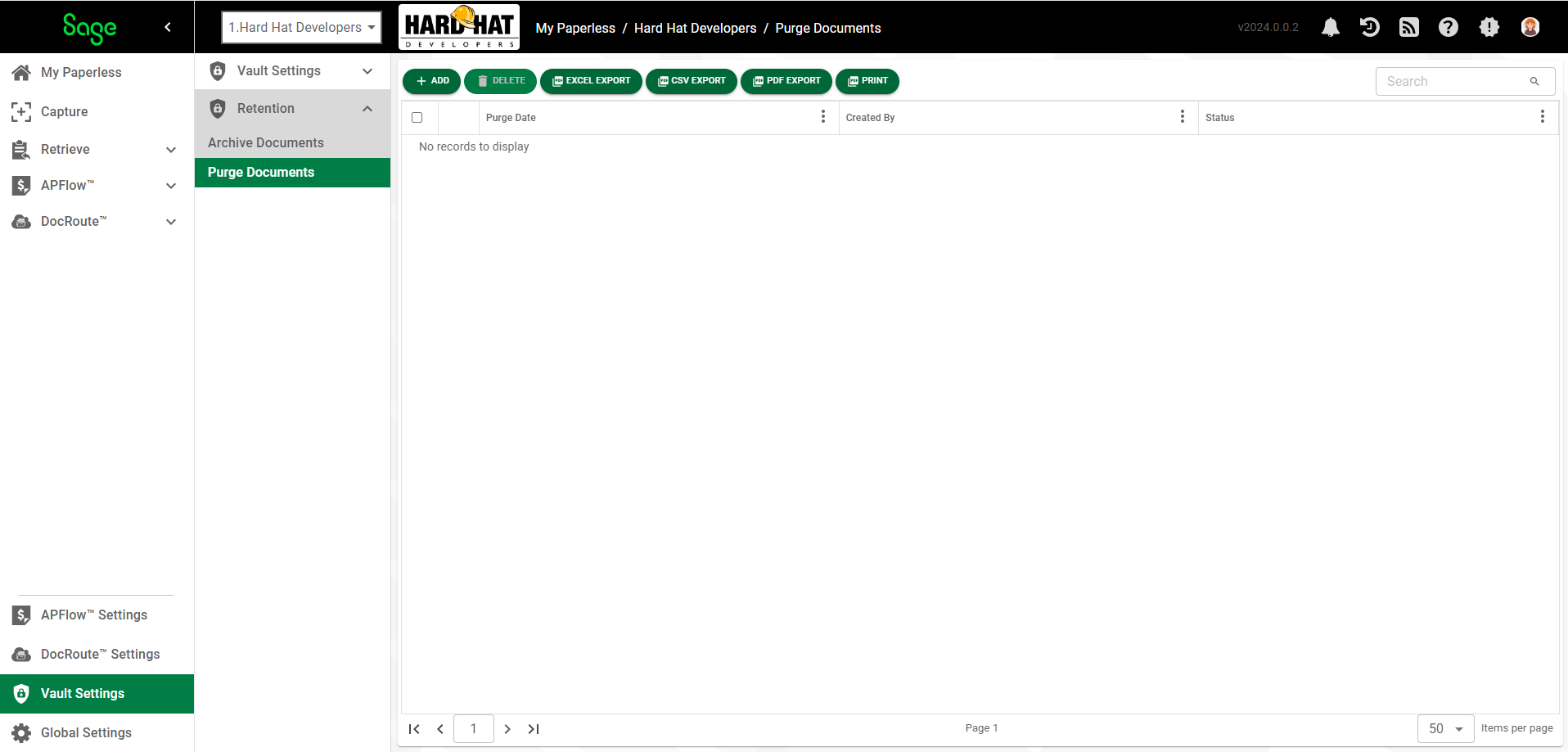
4.Click  to select documents to purge.
to select documents to purge.
A Create Purge dialog displays:
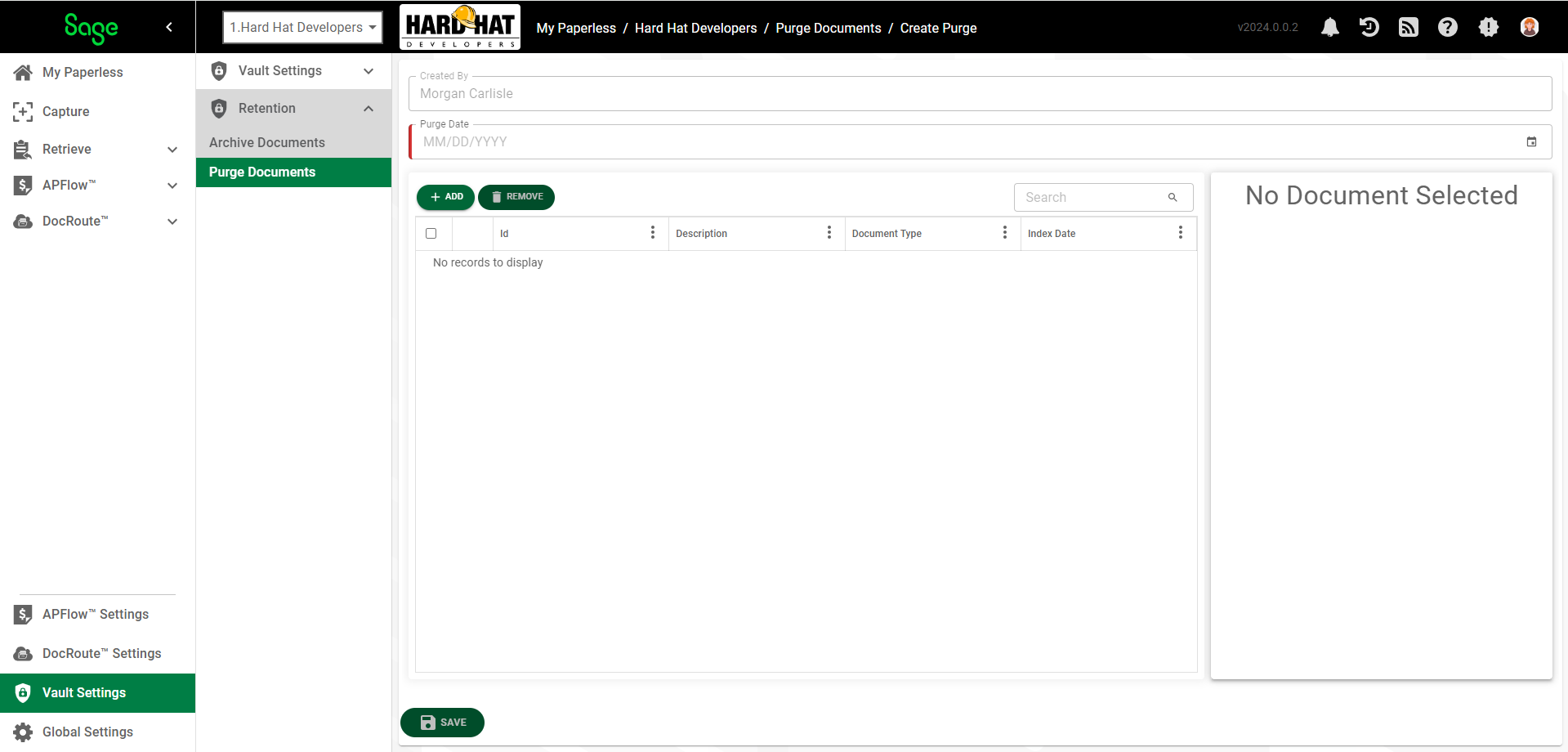
5.In the Purge Date field, use the calendar icon to select the date the purge will occur.
6.Click  .
.
The Add Documents to Purge dialog displays:
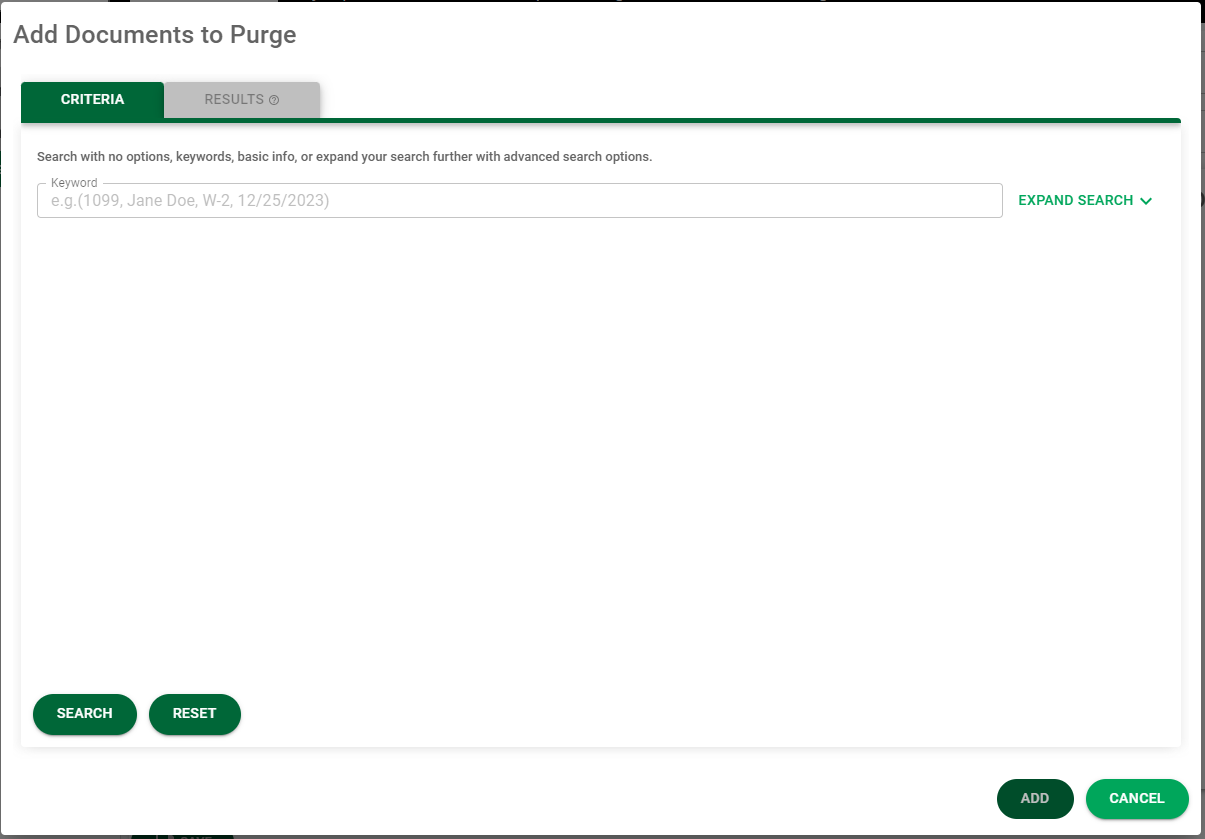
This is where you can enter search criteria to locate the documents to purge.
7.In the Document Types field, use the dropdown to search for documents suitable for purging.
If using several index criteria in the search, the option of And / Or is available.

AND allows the combination of several index criteria in the search. All index criteria must be met to return a result.
OR will allow any one of the index criteria to return a result.
8.In the Keyword field, enter any appropriate keywords that would help to narrow your search.
9.Click the EXPAND SEARCH dropdown arrow to display the Basic Search options fields.
10. The Criteria radio button in the Search Options field is selected by default. If you would like to narrow your search to Specific Documents, click that radio button.
Note: If you select Specific Documents as your search option, your Basic Search options are reduced to the Document Id field. In this field you can enter specific identification numbers or leave the field blank to include all.
11. In the Document Type(s) field, use the dropdown to search for documents suitable for archiving.
If using several index criteria in the search, the option of And / Or is available.

AND allows the combination of several index criteria in the search. All index criteria must be met to return a result.
OR will allow any one of the index criteria to return a result.
12. When you click in the Indexed by User(s) field, all users assigned to the current vault will display in the field dropdown. You can scroll through the list or start typing the user's name to populate the field. If you do not know which user indexed the document(s) you are searching for, leave this field blank.
13. In the Indexed fields, click the field calendar icons to select the dates.
14. For the Types to be included in the search, click the All, Archive or Production radio button. The Production radio button is clicked by default.
15.When finished entering archive document criteria, click SEARCH, 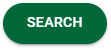 .
.
The Add Documents to Purge dialog re-displays with the RESULTS tab active:
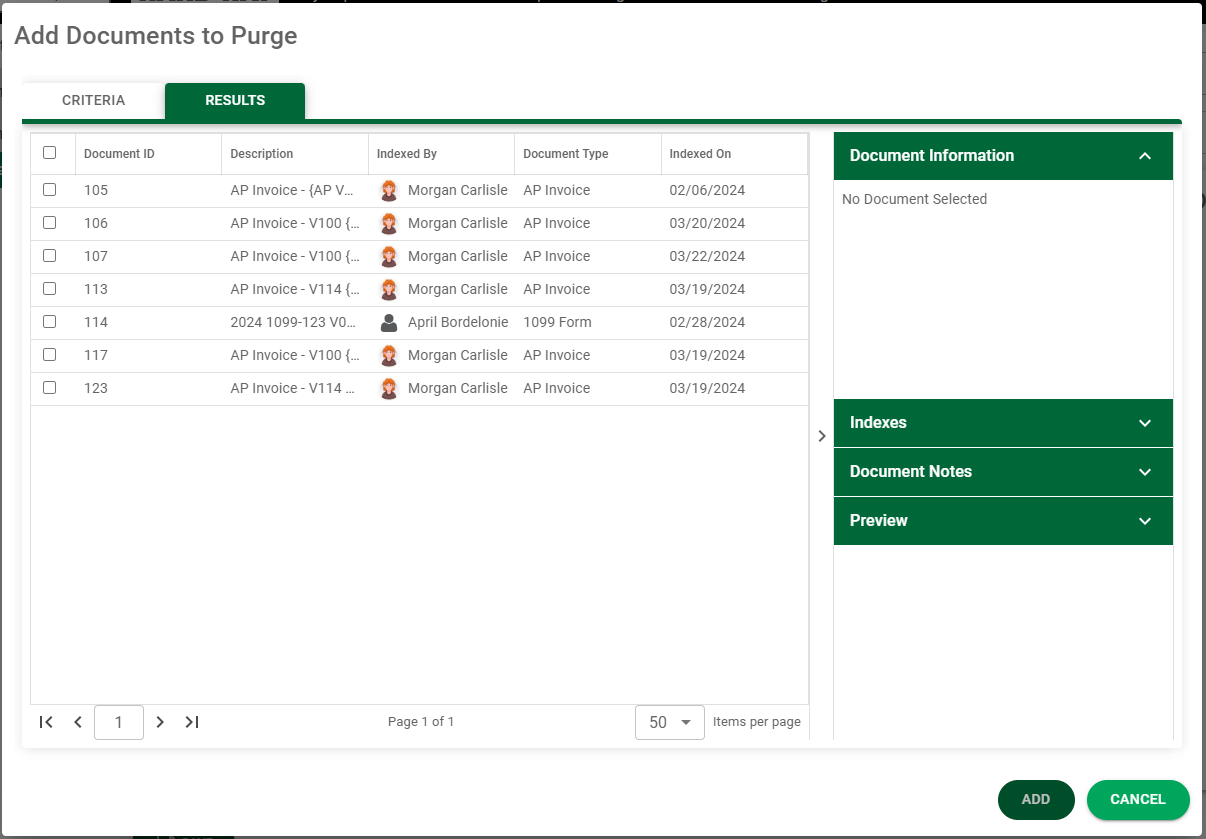
This dialog displays the results of your search. To select any of these identified documents for purging, click the associated check box(es). If all displaying documents should be included, click the check box located in the header.
To determine that a document should be included in the purge, click the associated check box
In the Document Information pane, specific information for that document displays similar to the following, including a visual of the document in the Preview section:
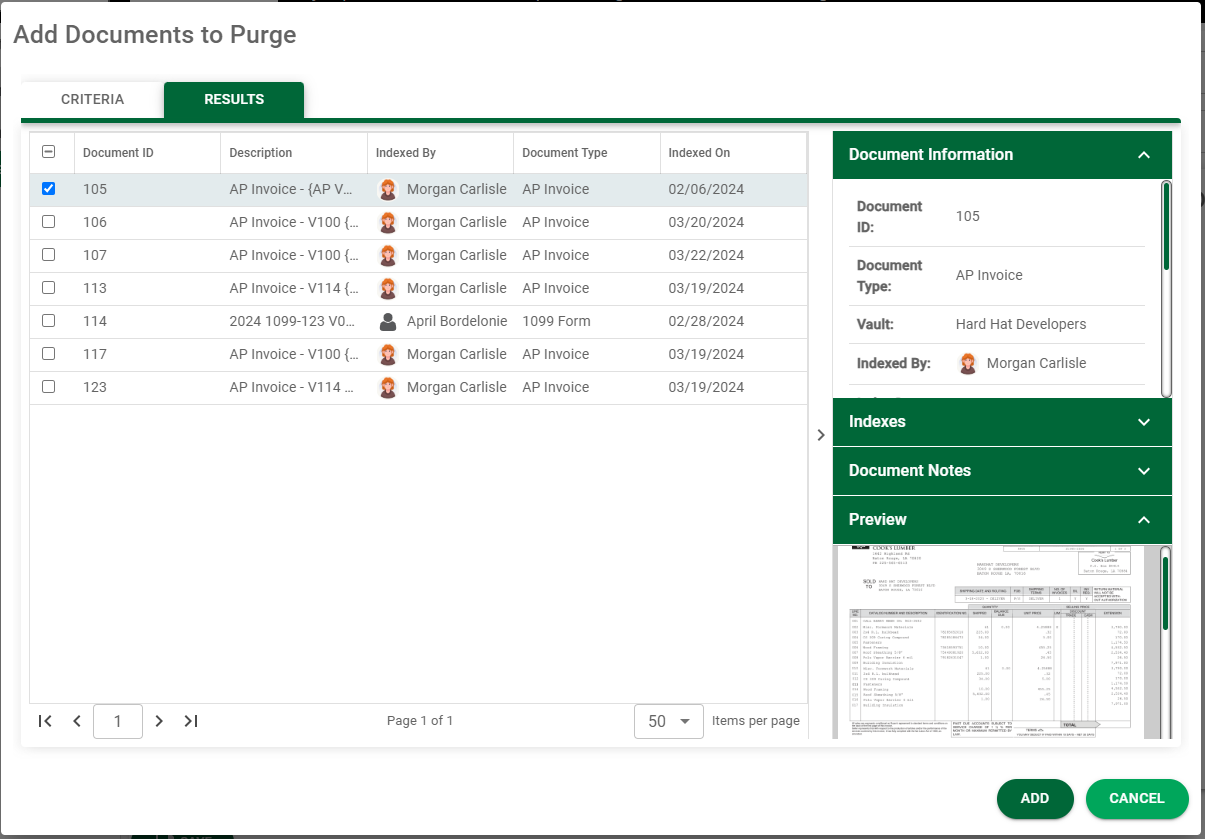
16. Once the documents to be purged list is complete, click  .
.
The Create Purge page re-displays listing the documents selected to be purged:
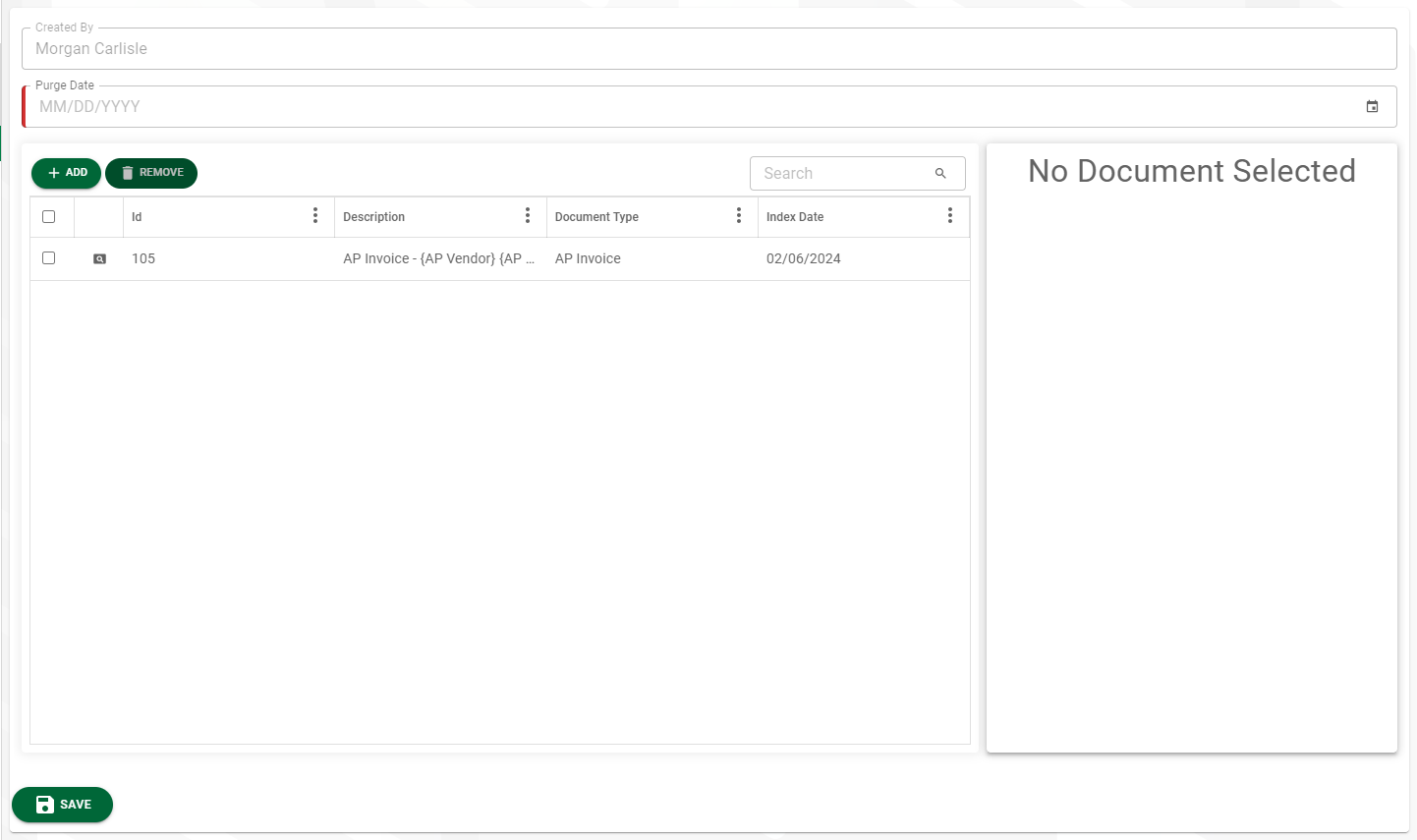
Note: More documents can be added (or removed) by clicking either the  or the
or the ![]() as appropriate.
as appropriate.
17. Manually enter a date or click the ![]() to populate the Purge Date field.
to populate the Purge Date field.
18. Click 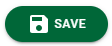 .
.