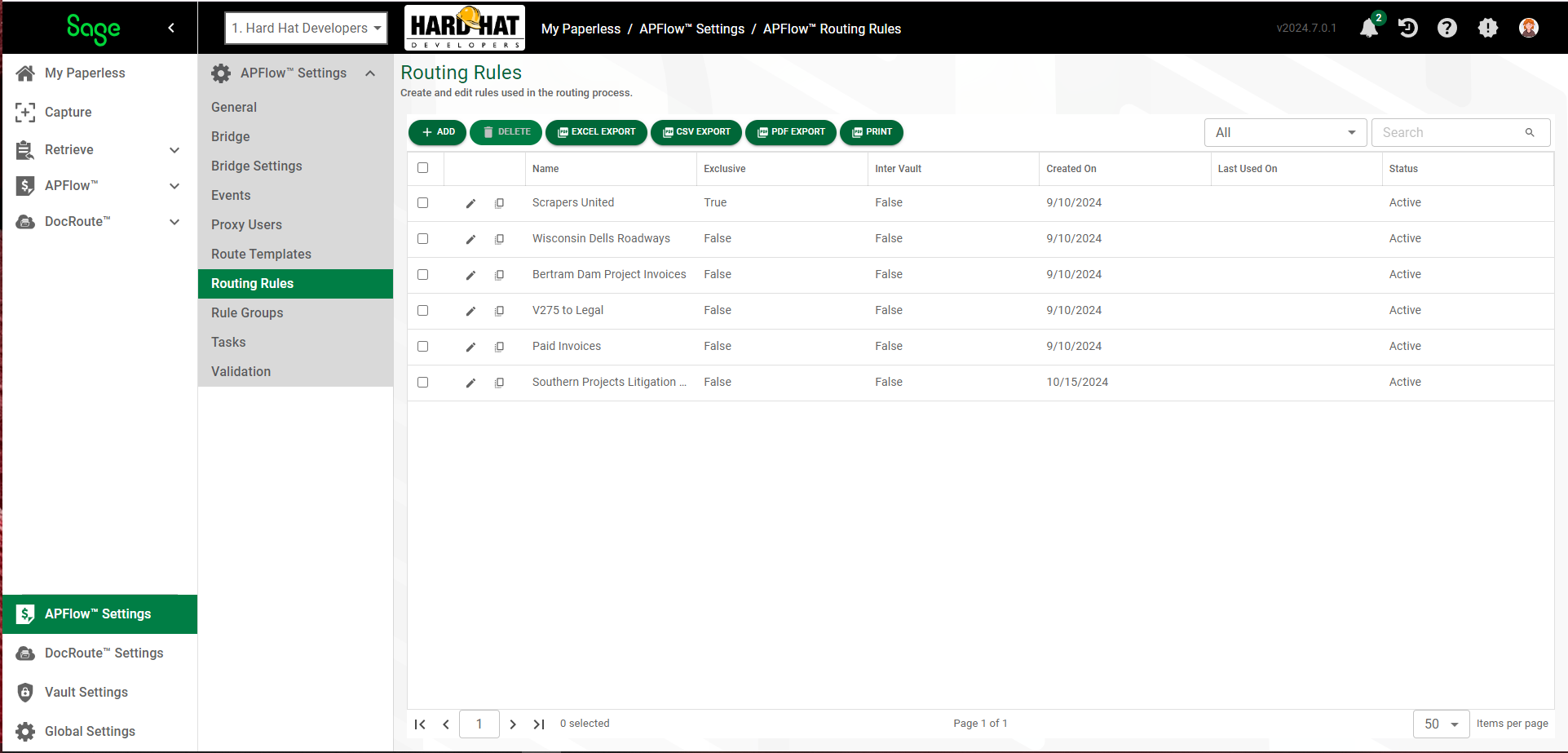
|
The Rules filter field dropdown allows you to narrow the routing rules that display. (Active Rules Only, Inactive Rules Only, All Rules) |
|
In this field, enter a portion of a word or an entire word to limit the rules that display. |
|
For every entry, you can edit the rule, For every entry, you can copy the rule, |
|
The name in this column was entered in the Routing Rule Properties dialog. If the routing group needs to be changed, click the edit icon, |
|
Exclusive rules can be used as exceptions to normal routing. For example, if a company owner wants to see any invoices over a certain dollar amount first, an Exclusive rule can be set up based on invoice total. If the invoice gets routed to the owner based on this rule, all non exclusive rules and exclusive rules with a lower priority will be skipped.
If True displays in the Exclusive column for a routing rule, the Exclusive check box located on the Routing Rule Properties dialog was selected to indicate an Exclusive rule exists. |
|
If the Inter Vault column is checked for this routing rule, the Inter Vault check box which is located on the Routing Rule Properties dialog, was selected during routing rule setup because an invoice entered in one vault will need to be routed against rules configured in another vault. |
|
The date and precise time that displays in this column is system-generated and is based on the last time the routing rule was used. Neither the date nor the time can be altered. Use the Last Used column to identify routing rules that are not valid or no longer necessary. You can mark them inactive by unchecking the Active check box on the Routing Rules page. If no date or time displays, the associated routing rule has not run. |
|
If the Active check box is populated, Active will display in this column. If the Active check box is not populated, Inactive will display in this column. The Active check box, The Active check box is clicked by default. |
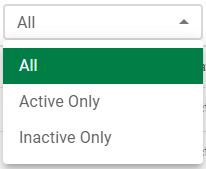

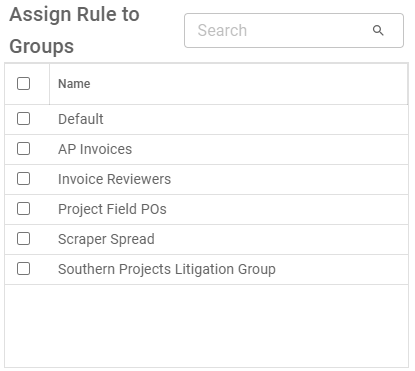
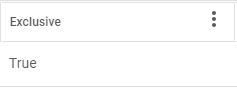
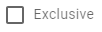
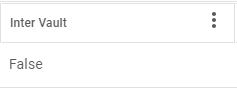
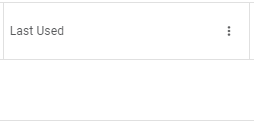
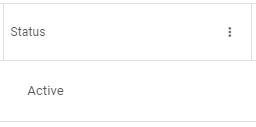
 , is located on the
, is located on the