Cost Codes and Categories can be entered that are not currently set up for a specific job.
Important: The same functionality exists for both Cost Codes and Categories. Similar dialog boxes will generate.
Prerequisites
• Sage 300 Accounting only
• Advanced Bridge Setting, Cost Codes on the Fly, must be set to True.
1.In the ribbon toolbar, click APFlow™.
2.Click Invoice Entry, ![]() .
.
3.From the APFlow™ sidebar, click New Invoice.
A blank Invoice Entry screen displays:
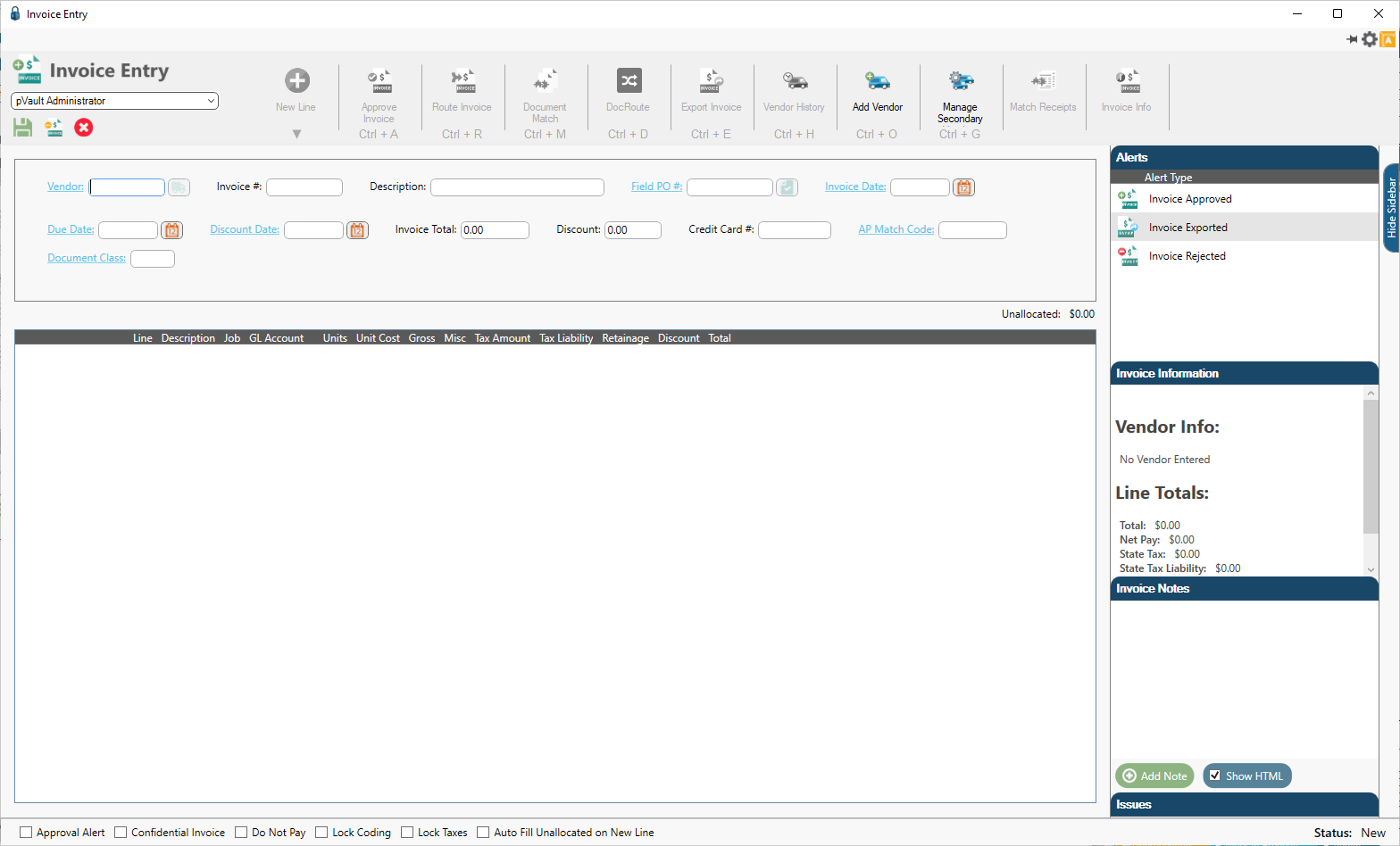
4.In the Vendor field, use the lookup or type in a vendor number.
5.In the Invoice # field, enter the associated invoice number.
6.Enter available information in other fields.
7.Click the New Line dropdown, ![]() .
.
8.Click one of the Add Blank Line items, (except Expense).
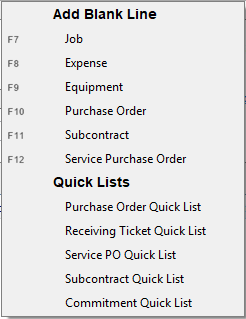
The Invoice Entry screen resembles the following:
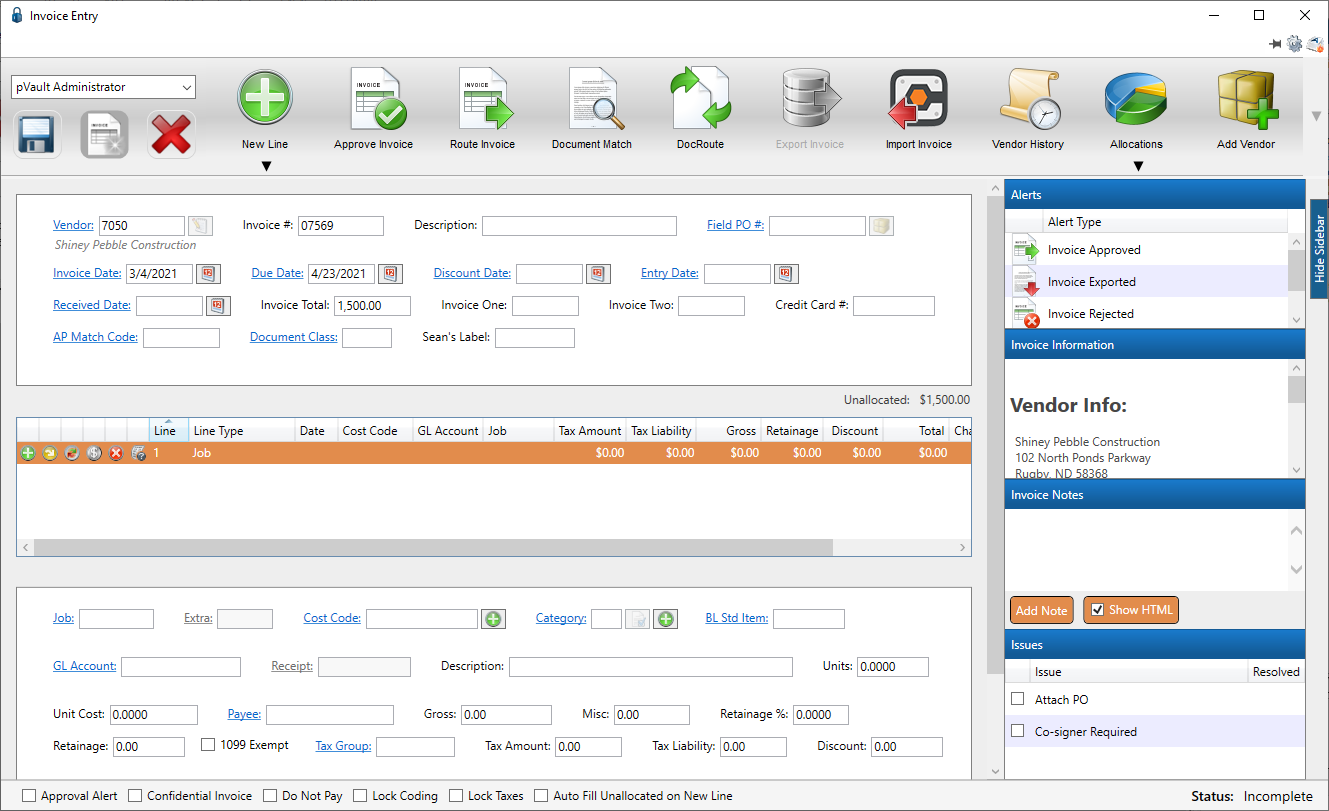
9.Click the Job field label to access the lookup and click to select the appropriate entry.
Important: The Cost Code (and the Category, if applicable), must be associated with a job.
10. In the Cost Code field, click the ![]() .
.
The Standard Cost Codes window similar to the following displays:
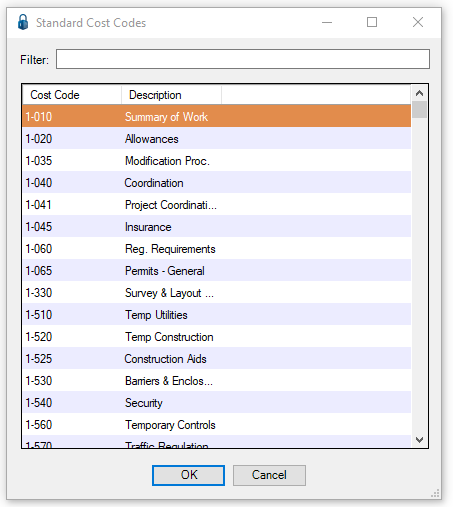
11. Click to select a cost code.
12. Click OK.
If a cost code is selected that is already associated with the job, the following dialog box will display:
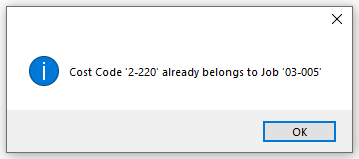
Click OK.
If a cost code is clicked in the Standard Cost Codes window, and it has not previously been associated with the job, a dialog box similar to the following will display:
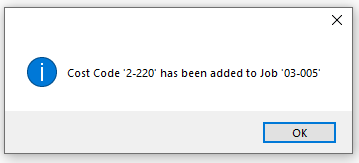
13. Click OK.
Note:
If a cost code is entered in the Cost Code field directly after referencing the Standard Cost Codes window, a dialog box similar to the following will display:
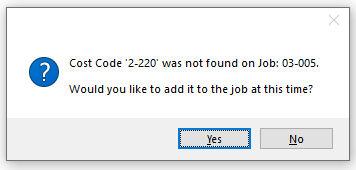
Click Yes.
Then the dialog box similar to the following will display:
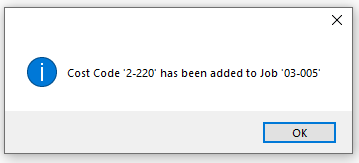
Click OK.
A cost code must be entered before entering a category. If there is no cost code entered in the Cost Code field, the following dialog box will display:
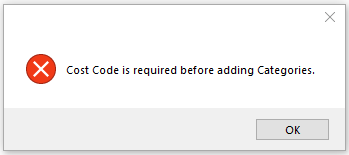
Click OK.