The Barcode Import setup follows the general importer process.
1.From the ribbon toolbar, click Capture.
2.Click Importer,  .
.
A Document Importer window similar to the following displays:
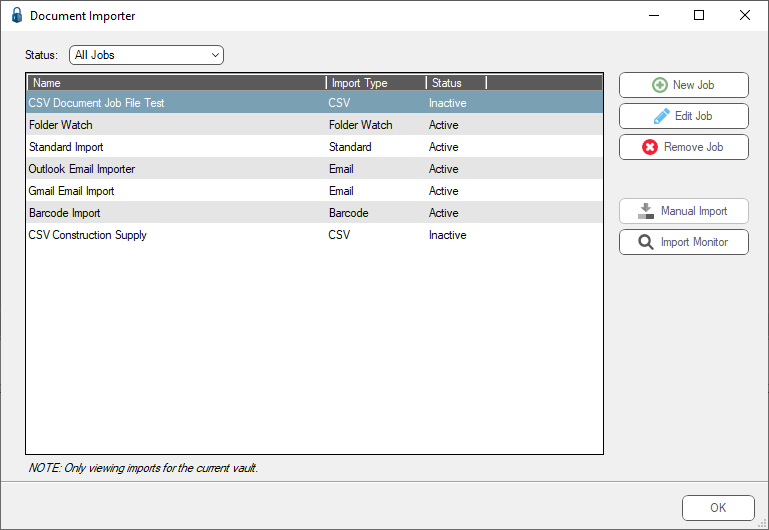
Any import job templates that are already set up will display in this window. This window is not restricted to Barcode Import jobs.
3.To set up a new template, click New Job.
The window similar to the following displays:
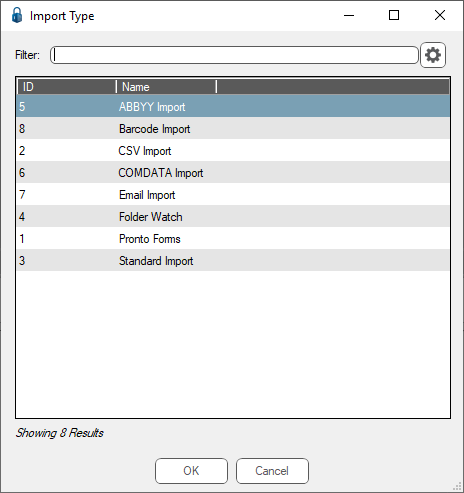
4.Select Barcode Import from the list of Import Types.
5.Click OK.
Important: There are 5 tabs listed on the New Job screen. All 5 tabs must be accessed with information entered into all fields, for each new job.
• General - Click here for basic information about the job.
• Sources - Click here for file source information for the files to import.
• Error Options - Click here for action options to take in case an import error occurs.
• Archiving Options - Click here for archiving files options for files that are successfully imported.
• Configuration - Click here for the user queue selections to import the files.