For details on selecting unassigned transactions, click here.
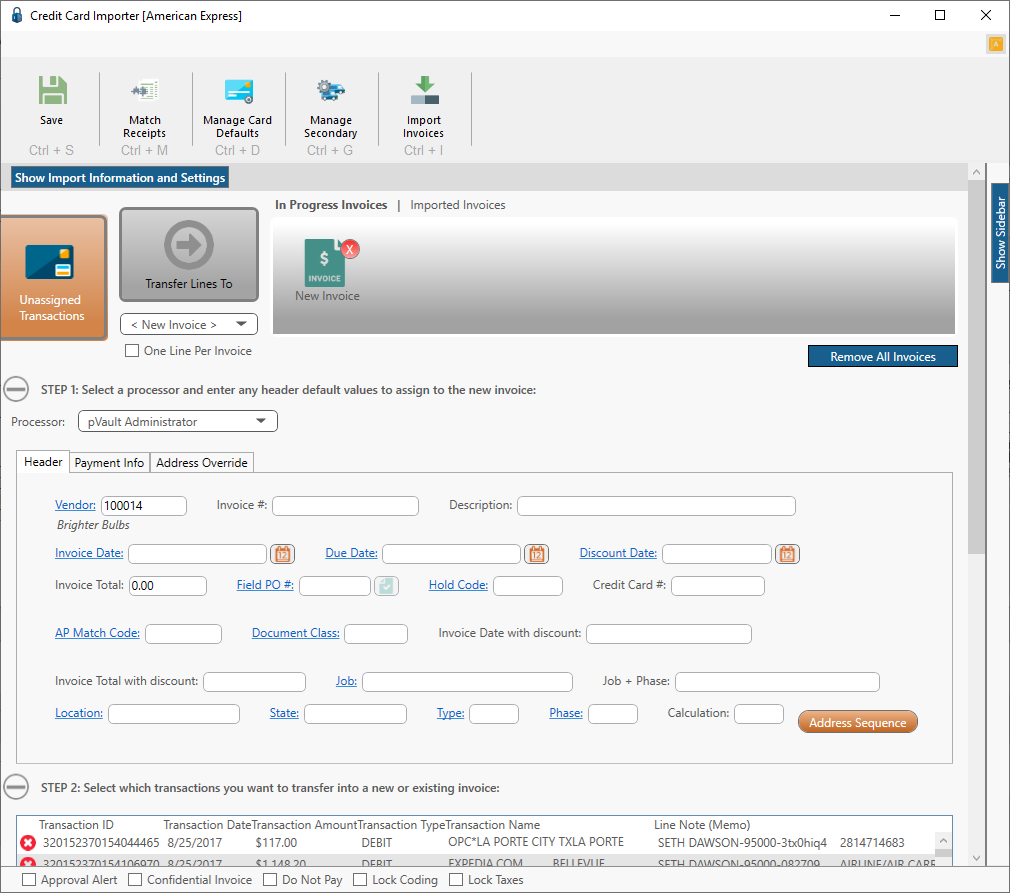
1.Once unassigned transaction lines are selected, click the Transfer Lines To icon.
An In Progress Invoice is created similar to the following:
![]()
2.Click the New Invoice icon.
The Credit Card Importer main screen with the invoice-specific information similar to the following displays:
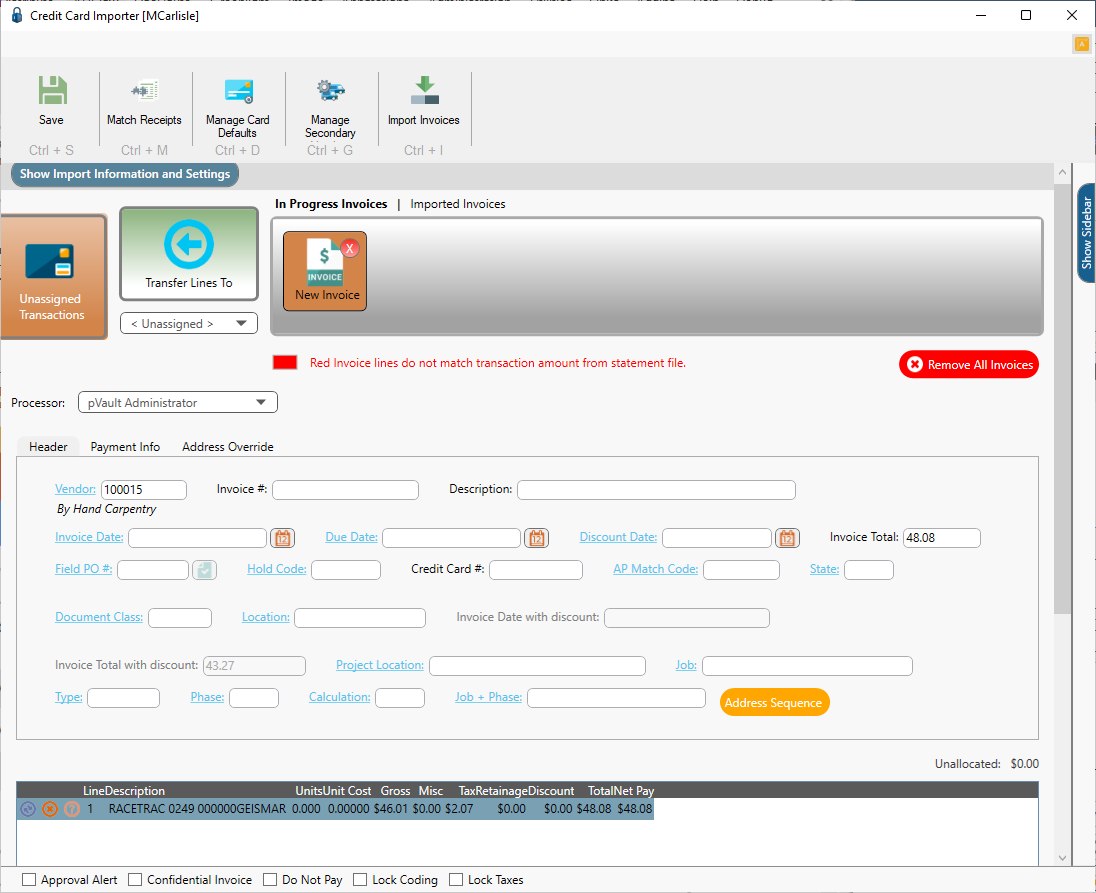
If appropriate, click the Transfer Lines To icon, ![]() , to return the selected transaction(s) back to the unassigned transactions grid.
, to return the selected transaction(s) back to the unassigned transactions grid.
This screen is set up to mirror the Invoice Entry screen functionality.
Note: Refer to Invoice Entry for functionality details.

If invoice lines do not match transaction amounts from the statement file, they will display in red. Typically this is a result of systematic rounding. Make any necessary adjustments.