1.From the ribbon toolbar, click Home.
2.Click User Settings,  .
.
The following User Settings window displays with the General tab active:
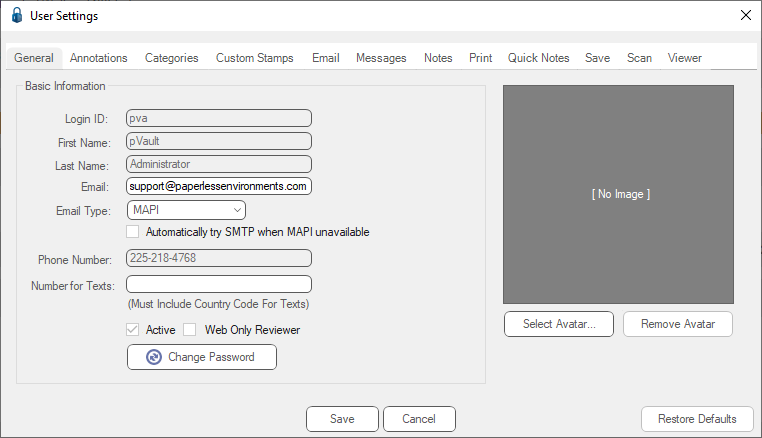
The Login ID field is system-generated based on information entered by the Administrator when the user was initially set up.
The First Name field is system-generated based on information entered by the Administrator when the user was initially set up.
The Last Name field is system-generated based on information entered by the Administrator when the user was initially set up.
3.In the Email field, enter the user's email address.
Note: This is the email that will be used for system alerts, document alerts, and/or invoice alerts.
4.In the Email Type field, use the default (MAPI).
5.Click to select:
Automatically try SMTP when MAPI unavailable
The Phone Number field is system-generated based on information entered by the Administrator when the user was initially set up.
6.In the Number for Texts field, enter the cell phone number where texts should be sent. This is the text number that will be used for system alerts, document alerts and/or invoice alerts.
The number in this field must include the entire cell phone number, including country code. It is not necessary to include any punctuation.
The field format is 12255551212.
(where 1 is the country code, 225 is the area code and 5551212 is the cell phone number)
Note: The country code for the United States and Canada is 1.
7.Click Save.
Change Password
For the steps to Change Password, click here.
Avatar
You can create an image to represent yourself. The avatar you create will be visible throughout pVault®, including the Search Utility, Results grid.
1.Click Select Avatar.
The Open dialog box displays:
![]()
2.Select an existing image or create a new one.
The avatar you chose will display in the image box similar to the following:
![]()
3.Click Save.