How to add a lock or tag to a LOTO event.
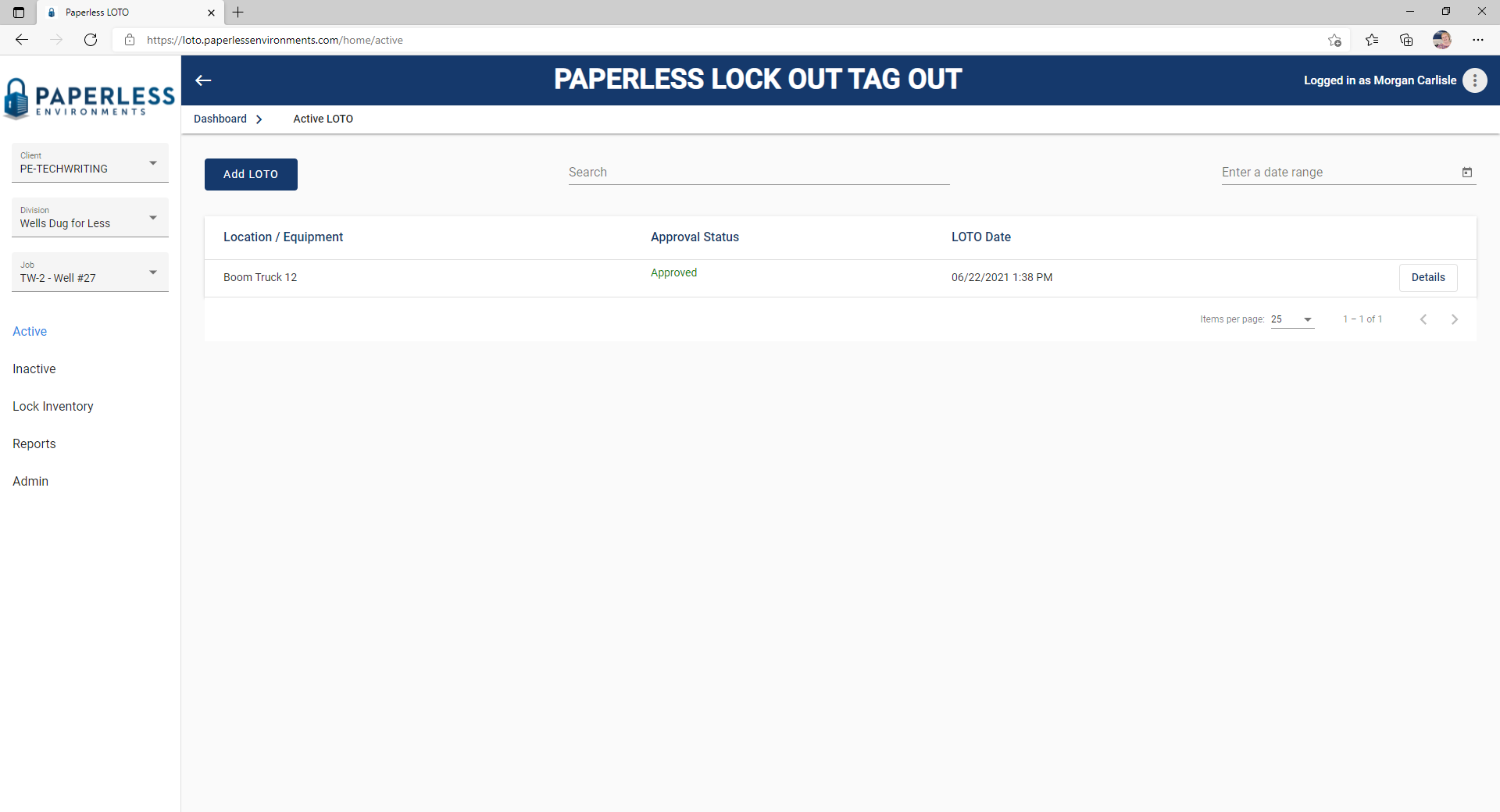
1.Click Details.
The screen similar to the following displays:
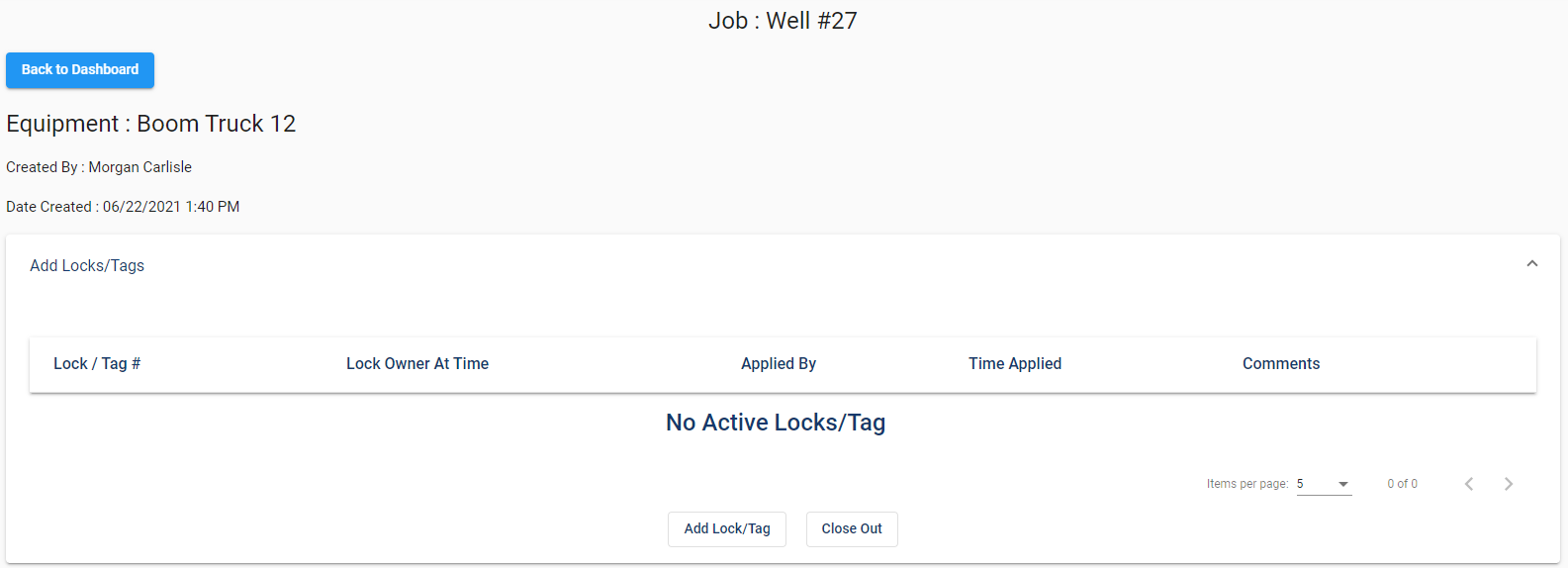
Note: To minimize individual panes within this screen, click the arrow in the upper right corner of the pane.
2.Scroll to the Add Locks/Tags pane.

3.Click Add Lock/Tag.
The following Add Lock/Tag dialog box displays:
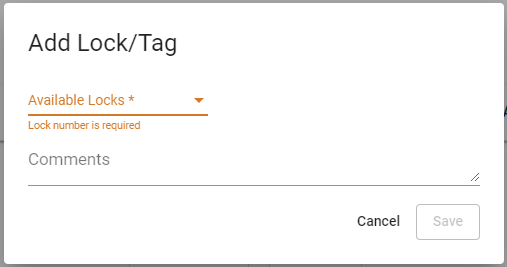
4.In the Available Locks field, use the dropdown to access a list of available locks.
5.If a comment is necessary, add it on the Comments field line.
A completed Add Lock/Tag dialog box resembles the following:
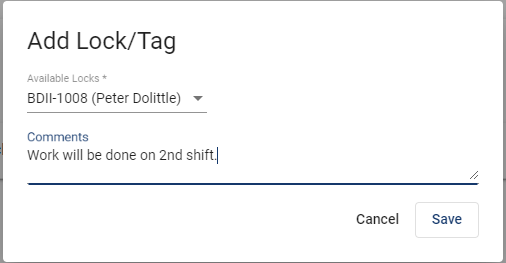
6.Click Save.
The Add Locks/Tags pane updates to reflect the following:
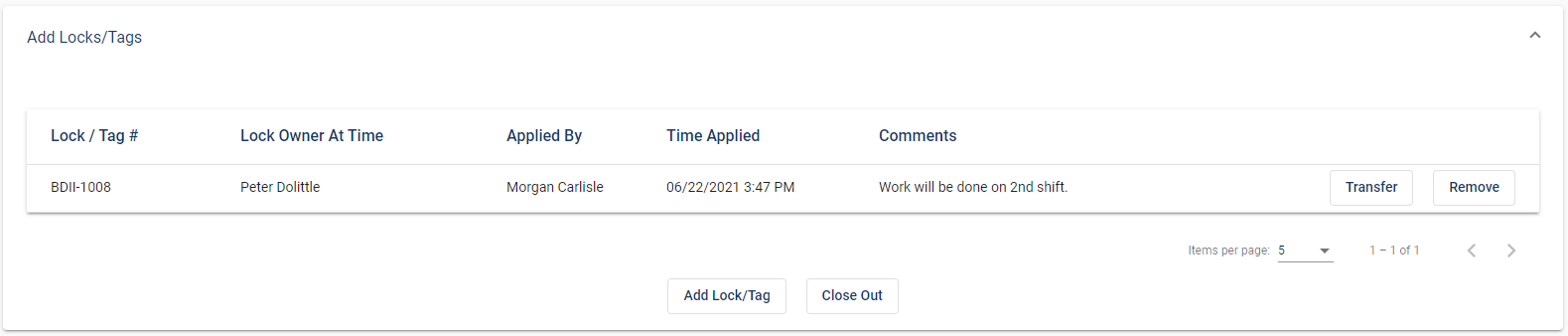
Note: Click the Close Out button, which closes out the LOTO event, after the work is completed and all associated locks are removed. If you click Close Out while locks are still in place, the following error message displays in the header:
