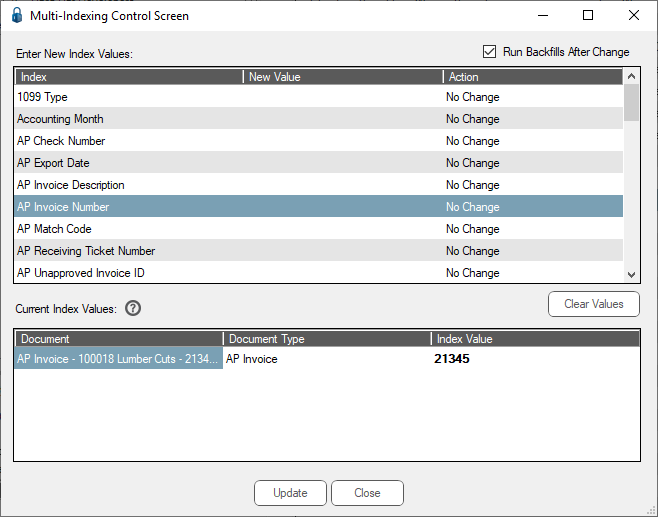1.From Retrieve in the ribbon toolbar, click Search,  .
.
The Search Utility screen similar to the following displays:
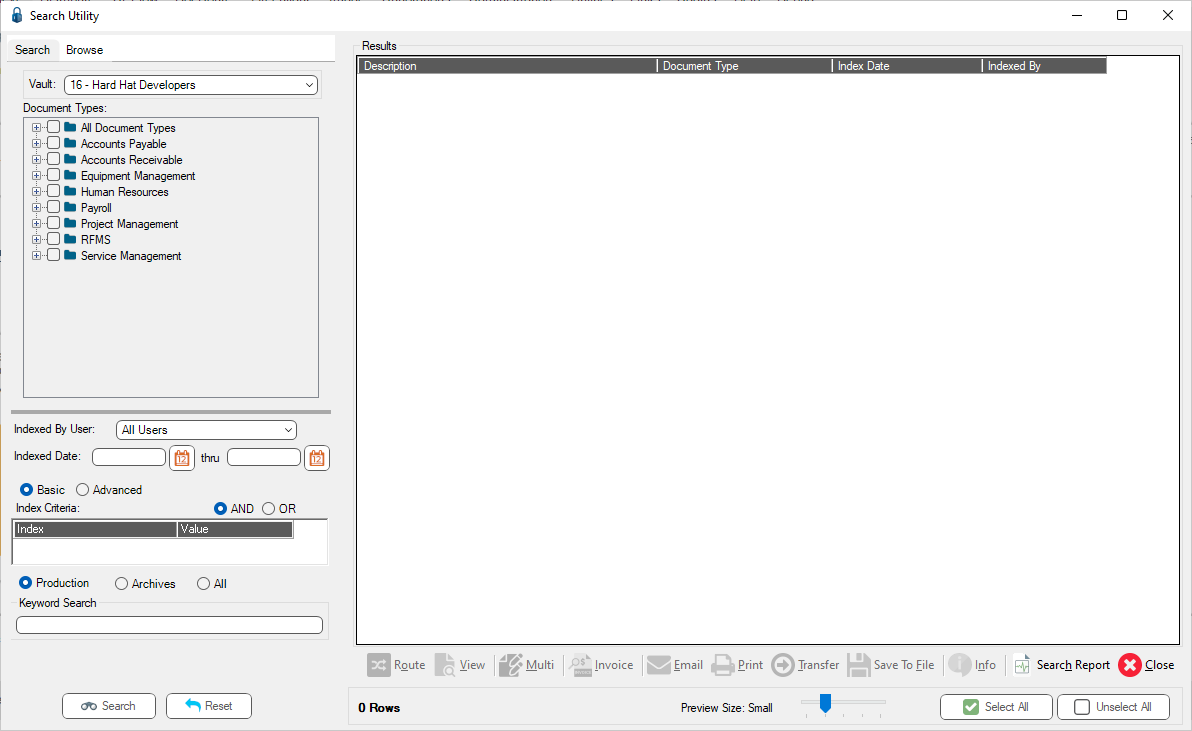
2.Perform a search by selecting Document Types, entering Index Criteria as appropriate and clicking Search, 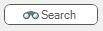 .
.
A Search Utility screen with the Results pane populated (based on the search) displays:
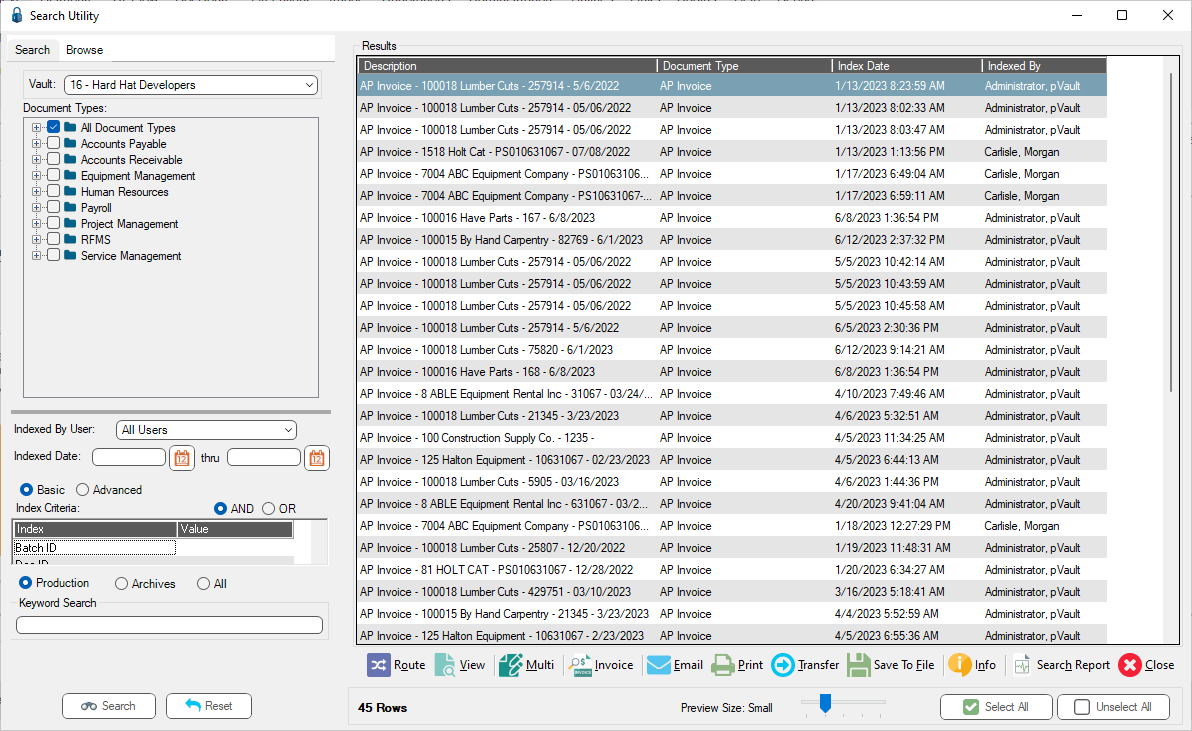
All the icons at the bottom of the Results pane are active, including the Multi icon, ![]() .
.
Note: If the Multi icon does not display on your Search Utility screen, it may be because your screen display is too narrow. Try widening the pVault display.
3.Click the Multi icon, ![]() .
.
The Multi-Indexing Control Screen similar to the following displays for the document highlighted:
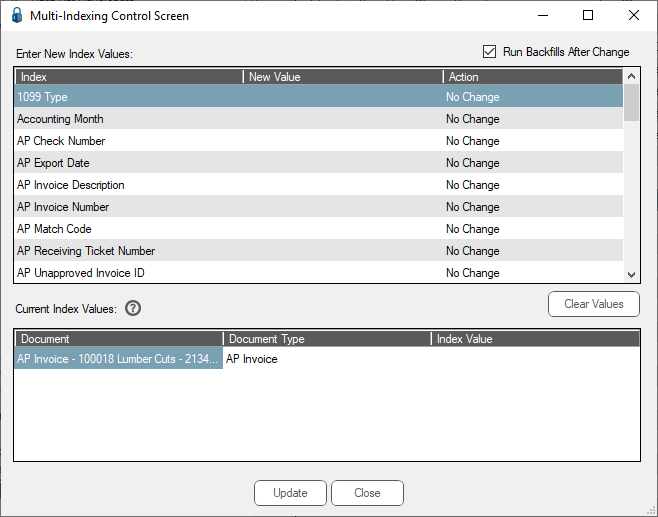
This screen allows indexes to be changed, added or removed on multiple documents.
The Action column controls which action will be taken on the target document selected on the Search screen.
4.When you click the ![]() , the following dialog box displays:
, the following dialog box displays:
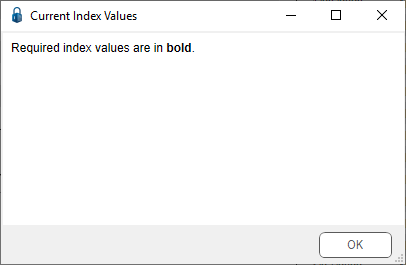
For example: