The Credit Card Importer main screen has two distinct sidebars.
With the Unassigned Transactions, the Credit Card Importer main window with associated sidebar similar to the following displays:
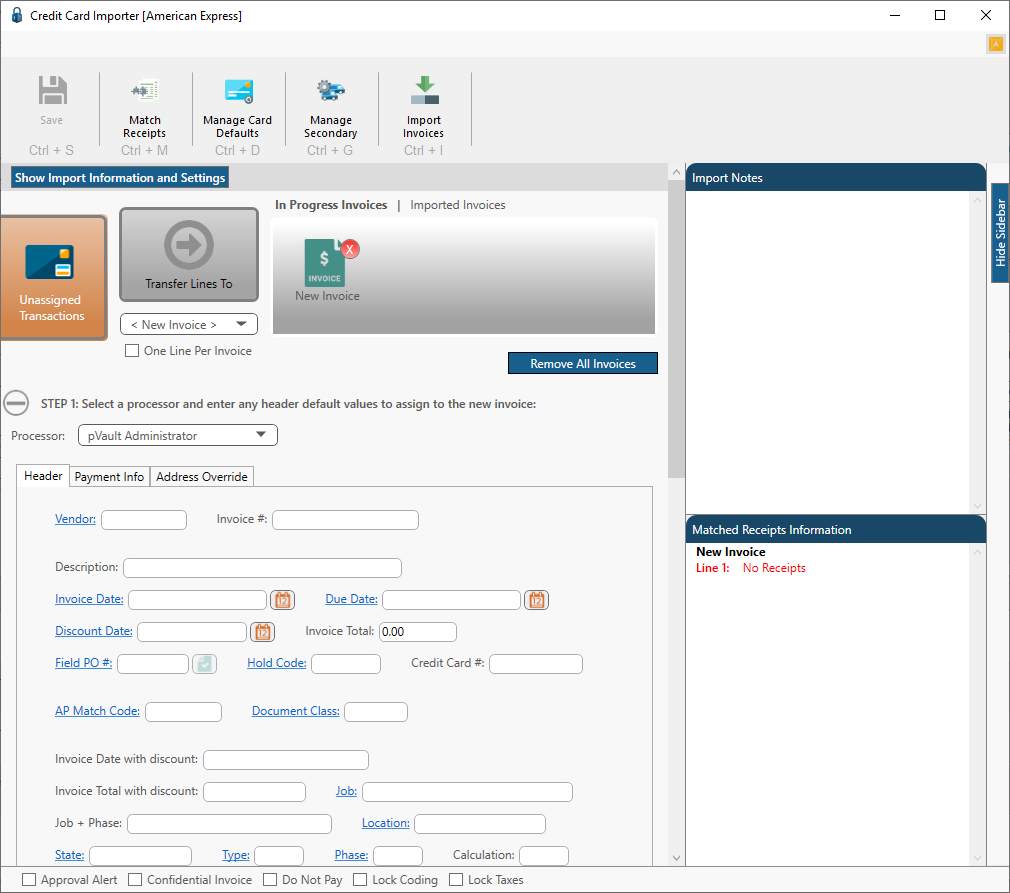
❖ Import Notes sidebar pane information is specific to an import.
Click Save in the toolbar.
This note will display on the Credit Card Import Notes field.
❖ Matched Receipt Information sidebar pane is color coded:
•Goldenrod font indicates multiple receipts are matched.
•Red font indicates no receipts matched.
•Black font indicates a single receipt is matched.
With an active In Progress Invoice, the Credit Card Importer main window with associated sidebar similar to the following displays:
![CreditCardImporterCreditCardImportermainscreeninvoice-mh]](./images/creditcardimportercreditcardimportermainscreeninvoice-mh].png)
❖ General functionality
• Each section of the sidebar can be collapsed by clicking the blue title bar.
• If the section of the sidebar is collapsed, click the blue title bar to open it.
• The entire sidebar can be hidden by clicking Hide Sidebar on the side.
• When the Credit Card Importer main screen is reaccessed, pVault® "remembers" which sections were open and which were collapsed.
❖ Invoice Information
• In this section, information about the current invoice and the vendor displays.
• Information is reflective of the open invoice and typically includes the vendor address as well as invoice line totals.
❖ Invoice Notes
• Notes added to the Import Notes sidebar on the Credit Card Importer main screen (Unassigned Transaction) will display on the specific invoice in the Invoice Notes section.
❖ Line Notes
•Click Edit Note to display the following dialog box:
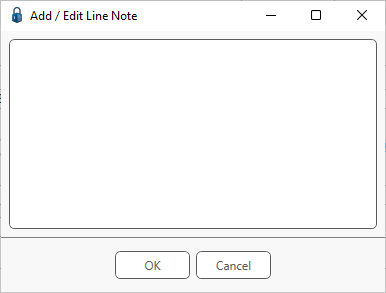
•Type the note in the text box and then click OK.
❖ Invoice Image
• This sidebar pane is where to add an image for each invoice.
• Click Add Image to locate the actual invoice or to activate a report generator to mock up an invoice based on invoice values.
Note: These are the temporary images stored in the database.
•Images are tied to a particular invoice line.