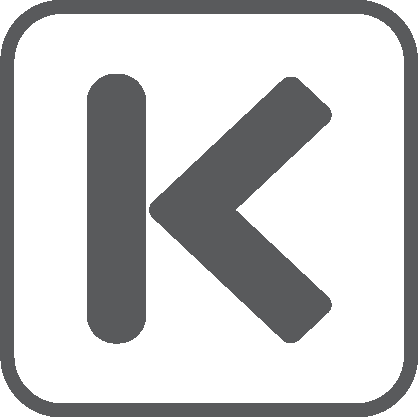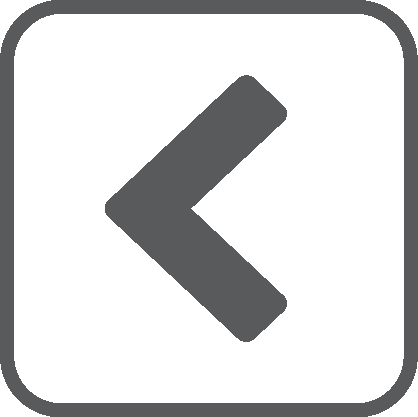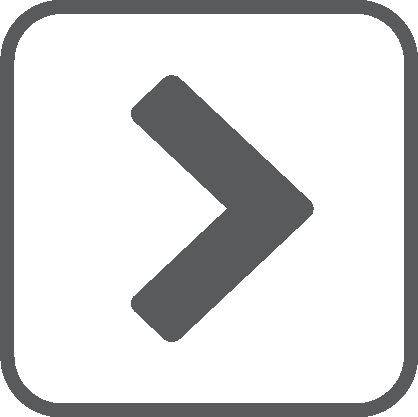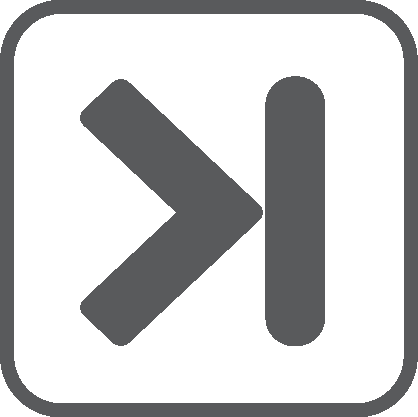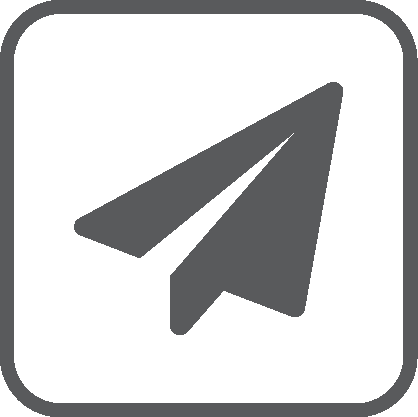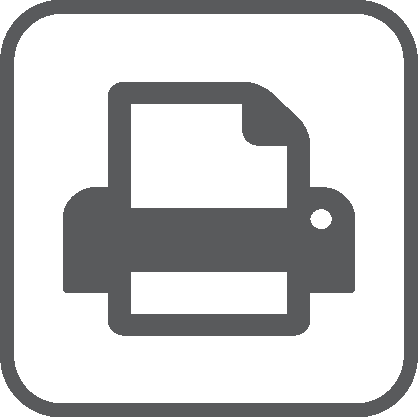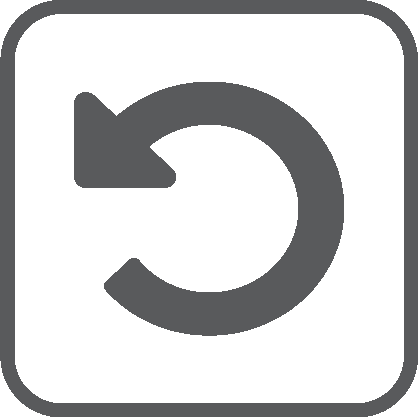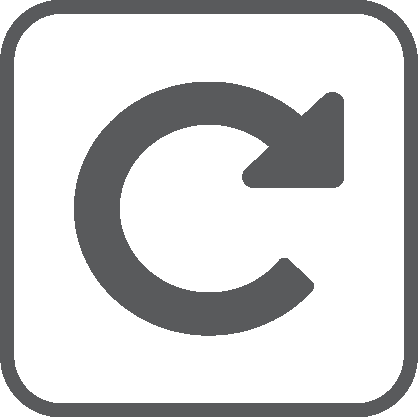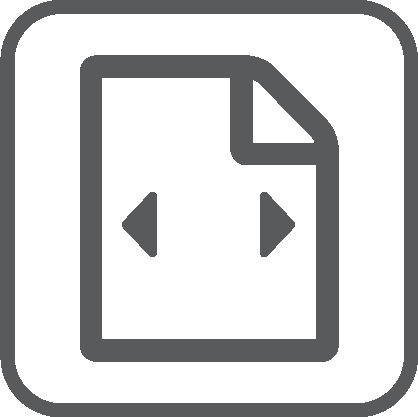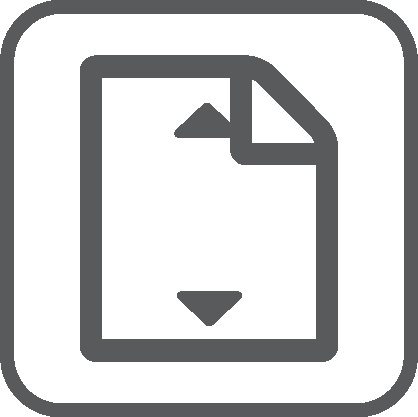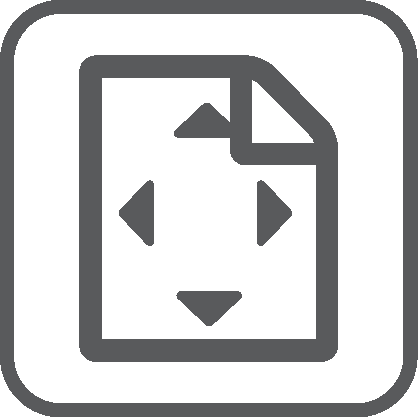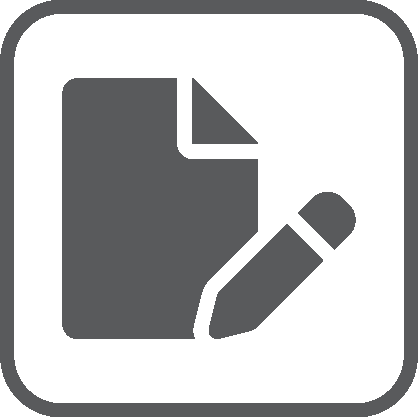As a document is viewed, the Viewer Toolbar is activated.
The Viewer Toolbar is a strip of icons that controls the image currently displaying on the pVault® desktop.
The following is how the Viewer Toolbar displays on the pVault® desktop above the visible document:

|
Page Number |
Type a number in Page field to change the visible page in the active document to the page number entered.
|
|
First Page |
Click this icon to make the visible page the first page in the active document. Notes: • If the document is a single page, this icon is grayed out. • If the document is already on the first page, this icon is grayed out.
|
|
Previous Page |
Click this icon to make the visible page the previous page in the active document. Notes: • If the document is a single page, this icon is grayed out. • If the document is on the first page and there is no previous page, this icon is grayed out.
|
|
Next Page |
Click this icon to make the visible page the next page in the active document. Notes: • If the document is a single page, this icon is grayed out. • If the document is on the last page and there is no next page, this icon is grayed out.
|
|
Last Page |
Click this icon to make the visible page the final page in the active document. Notes: • If the document is a single page, this icon is grayed out. • If the document is already on the last page, this icon is grayed out.
|
|
Click Email to open the Email Image window. Go here to select the Page Range and Other Options for emailing the active document.
|
|
|
Click Print to open the Print Preview window. Go here to select the printer, Print Range and Print Options for printing the active document.
|
|
|
Rotate Left |
Click Rotate Left to turn the visible page 90 degrees to the left.
|
|
Rotate Right |
Click Rotate Right to turn the visible page 90 degrees to the right.
|
|
Fit Width |
Click Fit Width to enlarge the visible page to fit the full width of the viewing window.
|
|
Fit Height |
Click Fit Height to make the height of the visible page match the height of the viewing window.
|
|
Fit Normal |
Click Fit Normal to make the visible page the same size as the original. Note: The visible page may be very large.
|
|
Indexer |
Click Indexer to open the Index Document window. Go here to change the Vault, Category, Document Type, and Index Values for the active document. |