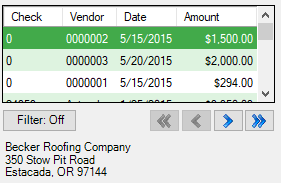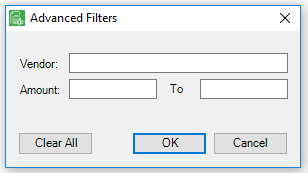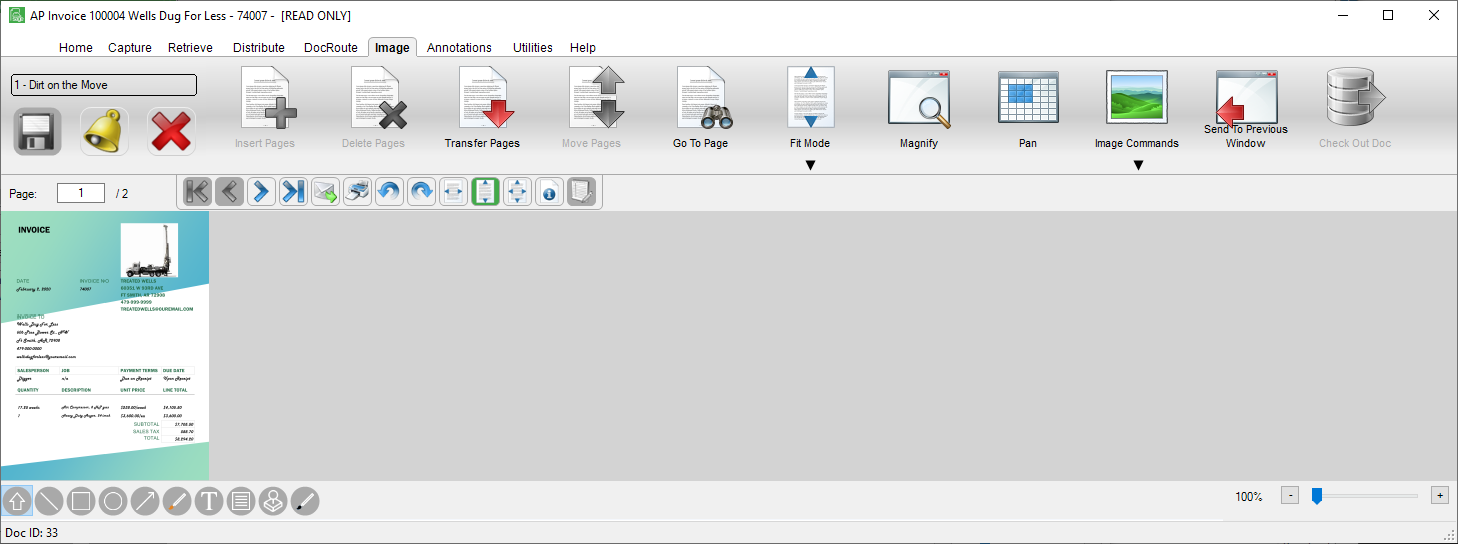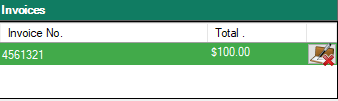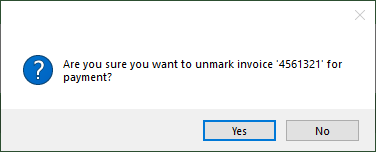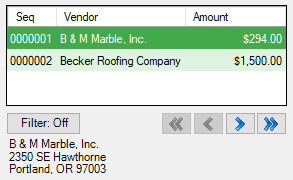The AP Check Review sidebar includes information about checks and the checking accounts from which those checks were drawn, identifies checks and the invoices (and vendors) those checks paid, as well as documents associated with specific invoices.
View By field options available in the dropdown list are based on the bridged accounting system. The one universal View By option is Check Number Range.
The following is an example of the AP Check Review sidebar.
Note: Sage Paperless Construction "remembers" which View By choice was selected and that is the blank sidebar that displays the next time the AP Check Review sidebar is accessed.
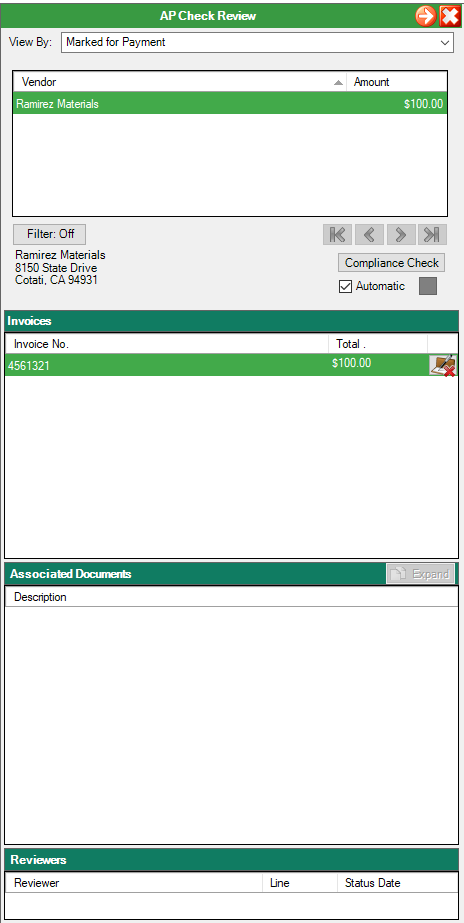
Account |
Click the field lookup to access a list of bank accounts. |
Checks |
This is where to enter the check range. |
Retrieve |
Click Retrieve. All checks within that check range for the selected bank will display in the pane. |
Compliance Check |
Click here for Compliance Check details. |
Invoices for Check |
For the highlighted check number in the top pane, the invoice(s) paid with that check will display in this pane. |
Associated Documents |
For the highlighted invoice, any documents related to that invoice display in this pane; specifically: •Non AP Invoice documents that match the check number and bank account of the current selection. •Non AP Invoice documents that have the current AP Unapproved Invoice ID of the current selection. •Non AP Invoice documents that have the current vendor/invoice number of the current selection. Important: Index level security and groups will filter any documents that would otherwise display but do not because the user does not have the security permissions to view them. Click an invoice document entry to open in a new window. The following read only window displays: |
Reviewers |
For the highlighted associated document, the individual who approved the associated document is listed in this pane. |
Notes |
Below the Reviewers pane, any notes for the highlighted invoice will display with the most recent note displaying first. |
Vendor / Amount |
Those vendors marked for payment are listed in the top pane of the AP Check Review sidebar along with each vendor's payment amount. |
Invoices |
Based on the highlighted vendor in the top pane, the invoice(s) marked for payment will display in this pane. If this invoice has been marked for payment in error, click the Unmark Invoice for Payment icon,
Click Yes to remove the invoice before the check is generated or click No to allow the payment process to proceed. Note: Multiple invoices (with separate sequence numbers) may be paid on the same check. |
Associated Documents |
1.Click a document highlighted in the Associated Documents pane. These are documents related to the highlighted invoice. 2.Click Expands, Note: This pop-out window includes the same information as the Search screen. |
Reviewers |
For the highlighted associated document, the individual who approved the associated document is listed in this pane. |
Notes |
Below the Reviewers pane, any notes for the highlighted invoice will display with the most recent note displaying first. |
Bank Account |
Use the Lookup to access the Bank Accounts. |
Batch |
Use the Lookup to access the Batches. |
Retrieve |
Click Retrieve. All payments within that batch will display in the pane. |
Compliance Check |
Click here for Compliance Check details. |
Invoices for Sequence (batch) |
For the highlighted batch sequence in the top pane, the invoice(s) paid in that batch will display in this pane. |
Associated Documents |
For the highlighted invoice, any documents related to that invoice display in this pane. |
Reviewers |
For the highlighted associated document, the individual who approved the associated document is listed in this pane. |
Notes |
Below the Reviewers pane, any notes for the highlighted invoice will display with the most recent note displaying first. |