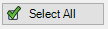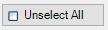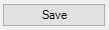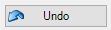The APFlow™ users assigned to the Check Reviewer role must be given access to the bank accounts for which they will be reviewing checks.
1.From the ribbon toolbar, click APFlow™.
2.Click Manage APFlow™, ![]() .
.
The Manage AP Flow screen similar to the following displays with the General tab active:
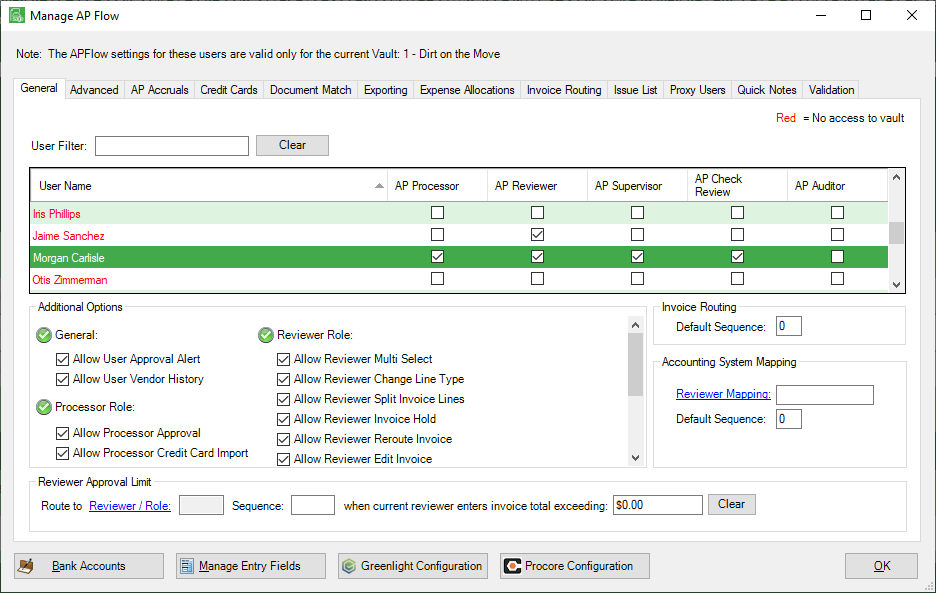
3.Click Bank Accounts, 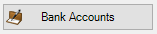 .
.
The CheckReview - Bank Accounts window similar to the following will displays:
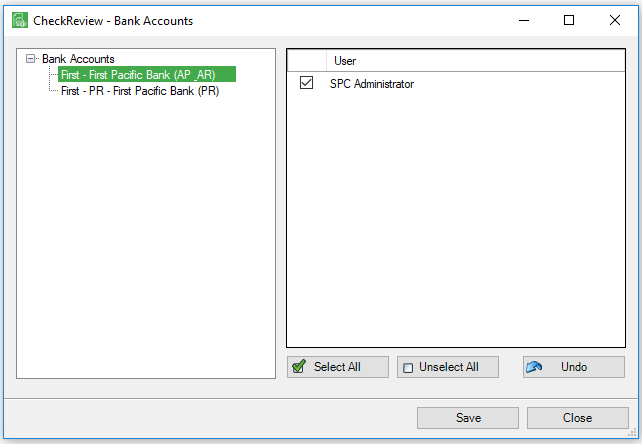
The bank accounts that are set up in the accounting system will be displayed in the Bank Accounts list in the left pane.
All APFlow™ users with Check Review access are listed in the User grid in the right pane.
Notes: Bank Account access is granted for each Bank Account separately.
Check reviewers are only allowed to see check information for the Bank Accounts assigned here.
4.Click to highlight a bank account in the Bank Accounts list.
5.Assign access to Users (Check Reviewers) by checking the Access box next to each user's name, as appropriate.
6.Click Save once access assignments to that Bank Account are complete.
7.If no other bank accounts need Check Reviewers assigned, skip to step 8.
If more bank accounts need to have Check Reviewers assigned, return to step 4.
8.Click either the X in the upper right corner of the window to close the CheckReview - Bank Accounts window or click Undo.
|
With a Bank Account highlighted, click Select All to grant access to that highlighted Bank Account for all the users displaying in the User pane. |
|
With a Bank Account highlighted, click Unselect All to remove access to that highlighted Bank Account from all the users displaying in the User pane. |
|
Access assignment changes to the highlighted Bank Account must be saved separately. |
|
With a Bank Account highlighted, to cancel changes made by not saved, click Undo. |