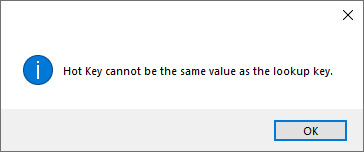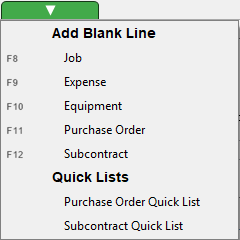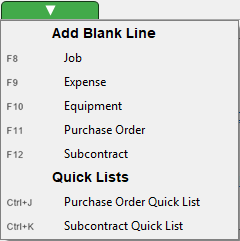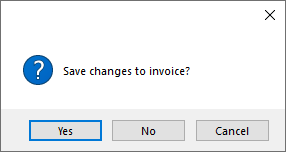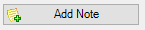Hot keys eliminate the need to use the mouse to 1) add new lines with the newly added line selected or 2) access other windows.
1.From the ribbon toolbar, click APFlow™.
2.Click Invoice Entry, ![]() .
.
The APFlow™ sidebar displays to the right side of the view screen.
3.From the APFlow™ sidebar, click New Invoice, 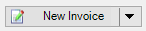 .
.
The Invoice Entry screen displays:
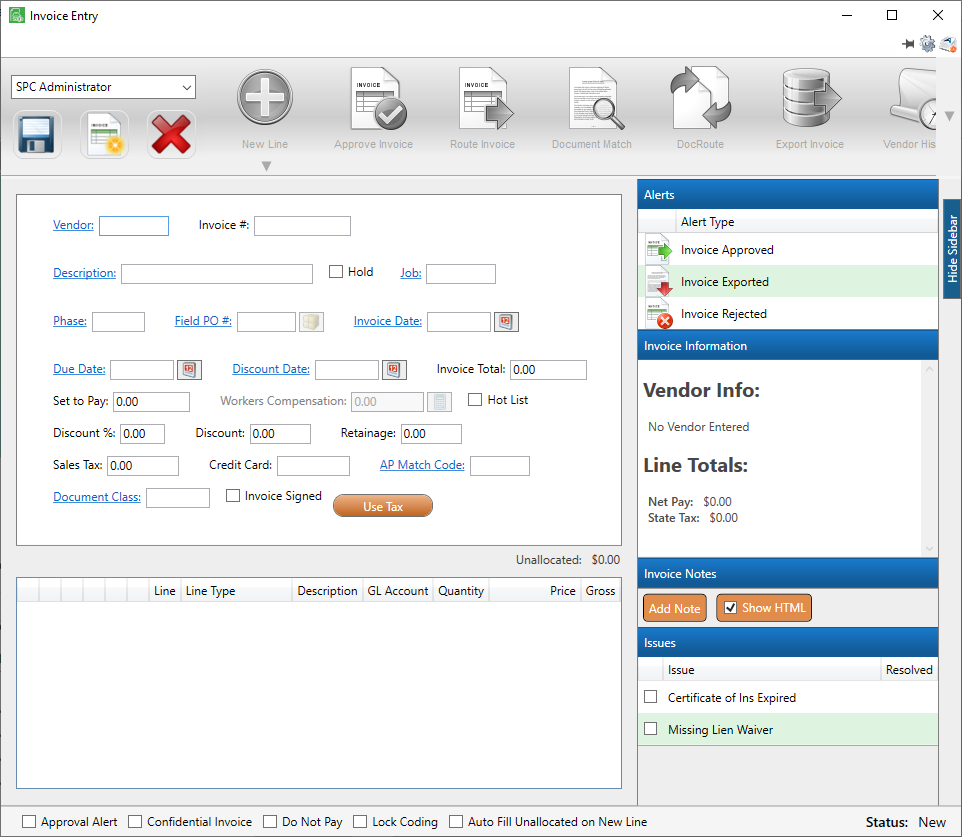
4.Click the following icon located in the upper right corner of the Enter Invoice screen:

Note: The hover caption reads Configure user level hot key settings.
The following window displays:
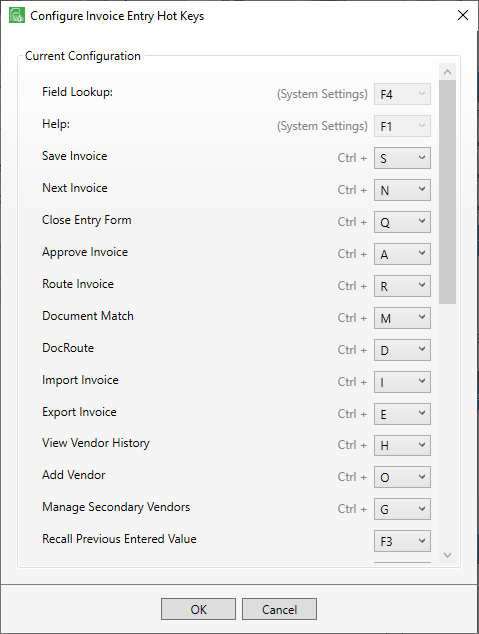
These are the default hot key configurations.
5.Use the dropdown lists to select a different function to associate with a specific line.
6.Click OK.
Function Hot Keys
There are function hot keys (F1 through F12, except for F4 which is the Field Lookup key default). The use of the function hot keys eliminates the need to use a mouse when adding new invoice line types.
Function hot key configurations may change depending on the line types applicable for the client's accounting system. These hot key modifications are user-specific. Every user can create their own list of function hot keys.
The exception to this is the Field Lookup key, which is view-only. It cannot be changed here. F4 is the Field Lookup key default, but the company Administrator may select a different Field Lookup key during system setup.
F3 is the default for Recall Previous Entered Value. This user-entered hot key "remembers" the last value entered. This is true for any field in Invoice Entry. It is per field, per line type, per invoice entry session.
Function |
Description |
Function Key |
Field Lookup |
Click this function key on a field with an associated lookup |
F4 |
Help |
Click this function key on a toolbar, screen, window where context sensitive help is linked. The online help associated with where you are in the application displays. |
|
Recall Previous Entered Value |
Click this function key to restore the most recently entered value. |
F3 |
New Job Line |
The New Line dropdown displays to include assigned function keys similar to the following:
Note that the Quick Lists have not been assigned function keys. In the Configure Invoice Entry Hot Keys dialog box, these entries have a default of None.
In the following example, the Quick Lists have function keys assigned:
|
F5 |
New Inventory Line |
F6 |
|
New Expense Line |
F7 |
|
New Equipment Line |
F8 |
|
New EM Work Order Line |
F9 |
|
New Purchase Order Line |
F10 |
|
New Subcontract Line |
F11 |
|
New SM Work Order Line |
F12 |
Ctrl Hot Keys
There are Ctrl hot keys (A through Z except for Ctrl+C, Ctrl+V and Ctrl+X). The use of the Ctrl hot keys eliminates the need to click on a toolbar icon to open the window.
Ctrl hot key configurations are user-specific. Every user can create their own list of Ctrl hot keys with the exception of Ctrl+C, Ctrl+V and Ctrl+X because of their Windows settings as "Copy", "Paste" and "Exit".
The current Ctrl hot keys display directly below the ribbon toolbar icons. To hide the Ctrl hot keys, press the Alt key. This is the toggle key. If the Ctrl hot keys are not visible, press the Alt key again.
Function |
Description |
Ctrl Key + |
Save Invoice |
Use the assigned hot key to save the current invoice instead of clicking the following prompt:
|
Ctrl+S |
Next Invoice |
Use the assigned hot key to move to the next invoice. |
Ctrl+N |
Close Entry Form |
Use the assigned hot key to close the invoice entry form instead of clicking the screen X or the icon, |
Ctrl+Q |
Approve Invoice |
Use the assigned hot key to approve the current invoice instead of clicking the Approve Invoice icon, |
Ctrl+A |
Route Invoice |
Use the assigned hot key to route the current invoice instead of clicking the Route Invoice icon, |
Ctrl+R |
Document Match |
Use the assigned hot key to access the Document Match window instead of clicking the Document Match icon, |
Ctrl+M |
DocRoute™ |
Use the assigned hot key to access the Document Route Configuration dialog box instead of clicking the DocRoute™ icon, |
Ctrl+D |
Export Invoice |
Use the assigned hot key to export the invoice instead of clicking the Export Invoice icon, |
Ctrl+E |
View Vendor History |
Use the assigned hot key to access the Vendor Invoice History window instead of clicking the Vendor History icon, |
Ctrl+H |
Add Vendor |
Use the assigned hot key to access the Add Vendor dialog box instead of clicking the Add Vendor icon, |
Ctrl+O |
Manage Secondary Vendors |
Use the assigned hot key to access the Manage Secondary Vendors lookup window instead of clicking the Manage Secondary Vendors icon, |
Ctrl+G |
Add Note |
Use the assigned hot key to open a Document Notes dialog box instead of clicking Add Note, |
Ctrl+Z |
Toggle / Show
These hot keys can be configured as either a function key or a Ctrl+.
Function |
Description |
Default |
Toggle Approval Alert |
Use the toggle to flag the current invoice for Approval Alert. |
None |
Toggle Confidential Invoice |
Use the toggle to flag the current invoice to Confidential. |
None |
Toggle Do Not Pay |
Use the toggle to flag the current invoice as Do Not Pay. |
None |
Toggle Lock Coding |
Use the toggle to lock the coding in the lines section as Read Only. |
None |
Toggle Lock Taxes |
Use the toggle to lock only those fields defined in the accounting system relating to taxes as Read Only. |
None |
Show Purchase Order Quick List |
Use the toggle to access the Quick List - Purchase Order window as well as the Purchase Order lookup without having to click on the Purchase Order Quick List entry in the New Line dropdown. |
None |
Show Subcontract Quick List |
Use the toggle to access the Quick List - Subcontracts window without having to click on the Subcontract Quick List entry in the New Line dropdown. |
None |
If you select a previously assigned function key or Ctrl+ letter, the text of the two entries with the duplicate function in the Configure Invoice Entry Hot Keys window will display in red font and the following prompt will display:
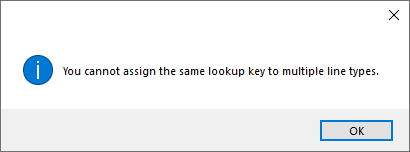
If you select F4 to represent a different function, the F4 lookup function and the newly assigned F4 function text in the Configure Invoice Entry Hot Keys window will display in red font and the following prompt will display: