If the settings of a new vault can mirror settings from an already established vault, use the Copy Vault to Vault functionality.
1.From the ribbon toolbar, click Administration.
2.Click Vaults,  .
.
The Vaults window displays:
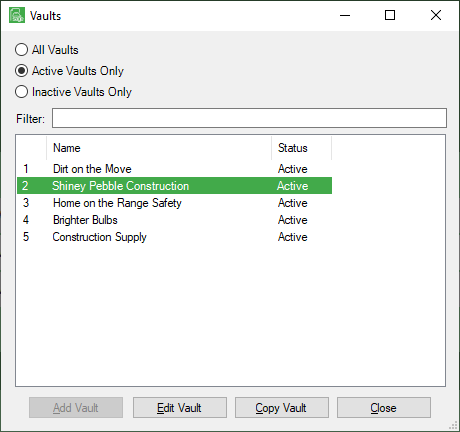
3.Click Copy Vault.
The Copy Vault to Vault dialog box similar to the following displays.
This is the default Copy Vault to Vault window.
Copy Current Vault Specifics to New Vault
With the New Vault radio button selected, you are going to copy the vault that you are in (in this case Shiney Pebble Construction) to a new vault.
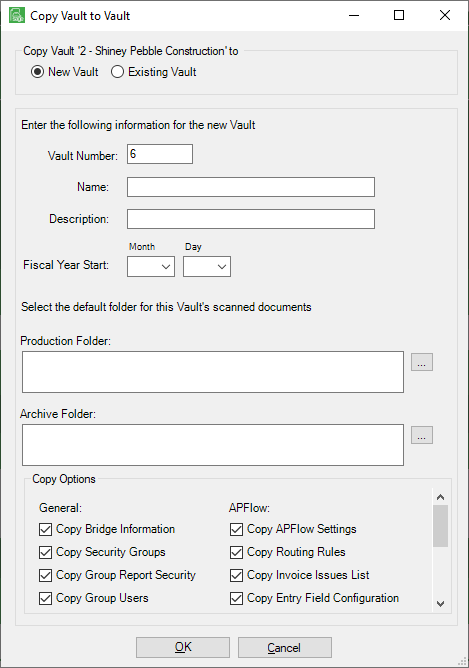
Note: This window can also be accessed by clicking Edit Vault and then clicking Copy Vault.
1.The Vault Number is system-generated. You can change it if necessary.
2.In the Name field, enter a name for the new vault.
3.In the Description field, enter a description that further identifies the vault.
4.In the Fiscal Year Start, use the dropdown to select the appropriate Month.
5.Once the Month is chosen, the Day field dropdown is available.
6.To populate the Production Folder text box, click the browse icon, ![]() , to select a folder path for the new vault's document storage.
, to select a folder path for the new vault's document storage.
7.To populate the Archive Folder text box, click the browse icon, ![]() to select a folder path for the new vault's document archiving.
to select a folder path for the new vault's document archiving.
8.Click any or all of the following check boxes to copy specific information from the existing vault to the target vault:
General |
|
|---|---|
Copy Bridge Information |
Select to copy the Bridge tab data to the target vault. |
Copy Security Groups |
Select to copy the security groups and document types associated with those security groups. Note: This option does not copy the users assigned to these groups. Use the Copy Group Users to do this. |
Copy Group Report Security |
Select to copy the report security setup for each group. |
Copy Group Users |
Select to copy the users assigned to the security groups to the groups in the target vault. |
APFlow™ |
|
Copy APFlow™ Settings |
Select to copy the APFlow™ settings for all users to the target vault. Note: Copy Group Users to access the Copy APFlow™ Settings option must be selected. |
Copy Routing Rules |
Select to copy the APFlow™ routing rules to the target vault. |
Copy Invoice Issues List |
Select to copy any APFlow™ Invoice Issues settings to the target vault. |
Copy Entry Field Configuration |
Select to copy any field settings configured on the Configure Invoice Entry Fields through Manage APFlow™. Click here to refer to settings. |
Copy Custom Fields |
Select to copy any custom fields configures on the Configure Invoice Entry Fields through Manage APFlow™. Click here to refer to custom fields. |
Web APFlow™ |
|
Copy Web Security Groups |
Select to copy the web security groups and document types associated with those security groups. Note: This option does not copy the users assigned to these groups. Use the Web Copy Group Users to do this. |
Copy Web Group Users |
Select to copy the web users assigned to the web security groups to the groups in the target vault. |
9.Click OK.
Copy Current Vault Specifics to Existing Vault
With the Existing Vault radio button selected, you are going to copy the vault that you are in (in this case Shiney Pebble Construction) to an existing vault.
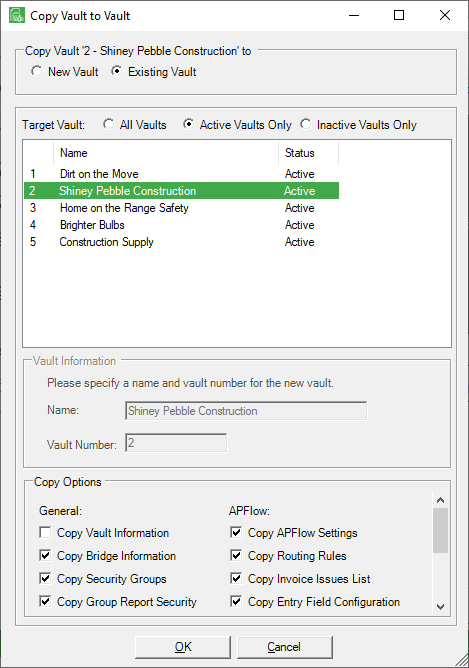
Note: This window can also be accessed by clicking Edit Vault and then clicking Copy Vault.
1.In the Target Vault grid, click one of the radio buttons (All Vaults, Active Vaults Only or Inactive Vaults Only) as appropriate. These are the vaults that display in the list.
2.Scroll through the list of available target vaults.
3.Click to highlight.
The highlighted vault, which is the Target Vault, displays in the Vault Information grid. Refer to Copy Vault Information in the following table.
4.Click to copy the information from the existing vault to the target vault:
General |
|
|---|---|
Copy Vault Information |
By clicking this check box, the Vault Information grid fields can be changed to reflect the name of the new vault and the new vault number. |
Copy Bridge Information |
Select to copy the Bridge tab data to the target vault. |
Copy Security Groups |
Select to copy the security groups and document types associated with those security groups. Note: This option does not copy the users assigned to these groups. Use the Copy Group Users to do this. |
Copy Group Report Security |
Select to copy the report security setup for each group. |
Copy Group Users |
Select to copy the users assigned to the security groups to the groups in the target vault. |
Copy Queue Assignments |
Select to copy any queue assignments to the target vault. |
APFlow™ |
|
Copy APFlow™ Settings |
Select to copy the APFlow™ settings for all users to the target vault. Note: Copy Group Users to access the Copy APFlow™ Settings option must be selected. |
Copy Routing Rules |
Select to copy the APFlow™ routing rules to the target vault. |
Copy Invoice Issues List |
Select to copy any APFlow™ Invoice Issues settings to the target vault. |
Copy Entry Field Configuration |
Select to copy any field settings configured on the Configure Invoice Entry Fields through Manage APFlow™. Click here to refer to settings. |
Copy Custom Fields |
Select to copy any custom fields configures on the Configure Invoice Entry Fields through Manage APFlow™. Click here to refer to custom fields. |
Web APFlow™ |
|
Copy Web Security Groups |
Select to copy the web security groups and document types associated with those security groups. Note: This option does not copy the users assigned to these groups. Use the Web Copy Group Users to do this. |
Copy Web Group Users |
Select to copy the web users assigned to the web security groups to the groups in the target vault. |
5.Click OK.