1.From the ribbon toolbar, click Greenlight.
2.Click Greenlight, ![]() .
.
The main screen displays with the Dashboard tab active:
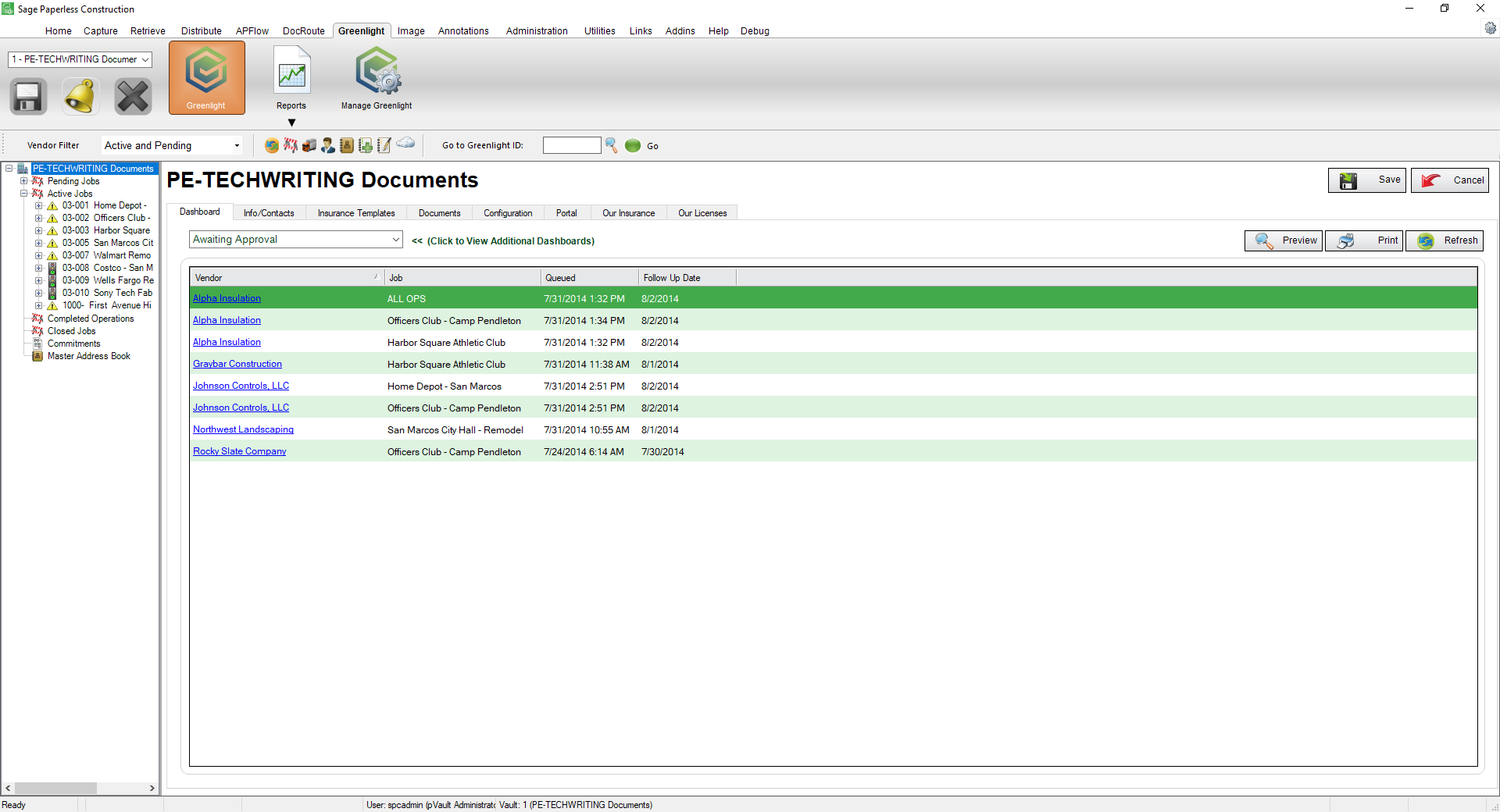
3.Click the Configuration tab.
The following screen displays:
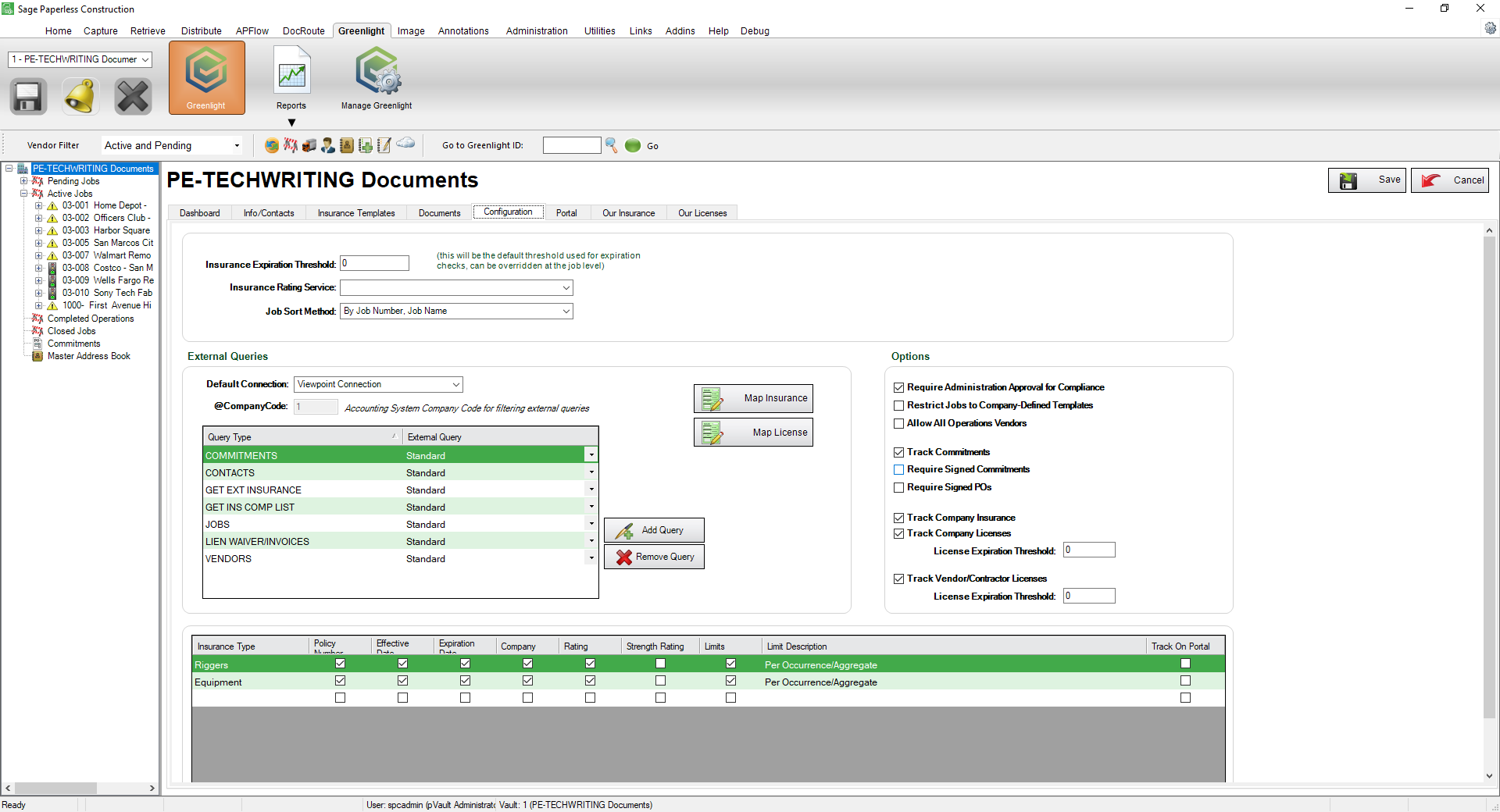
Important: You can re-size your grid row height to display all the text in the row. Click in any row and use your mouse to drag the grid line up or down. This includes the header row.
4.Click Map Insurance, 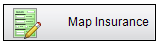 .
.
The following External System Insurance Compliance Mapping dialog box displays:
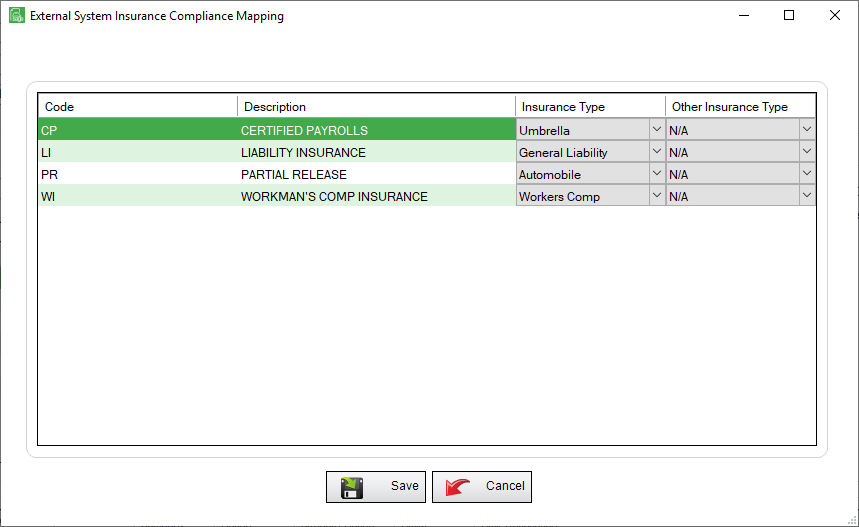
5.For the insurances listed in this dialog box, use the Insurance Type column field dropdowns to identify the insurance types.
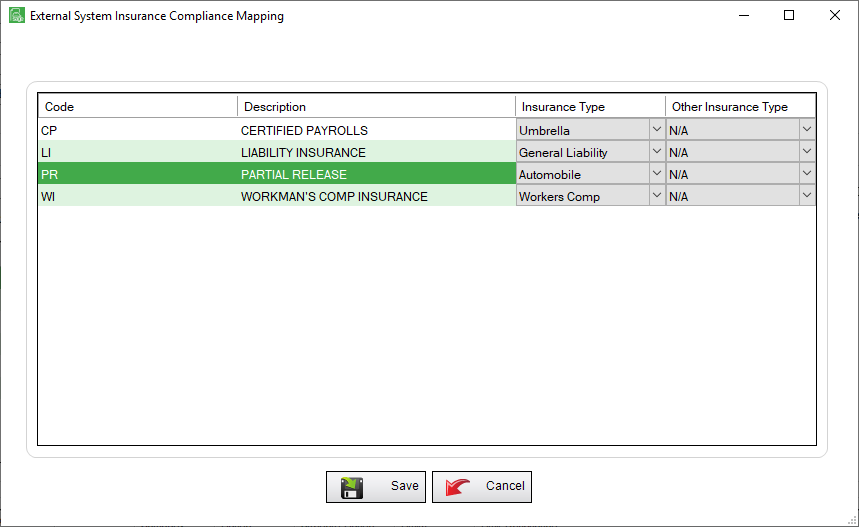
6.Click Save, 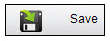 .
.
For the Greenlight Update Accounting Insurance Job Poll job to run as expected,
Sage 100 |
Sage100 codes need to be mapped to a Greenlight CM™ insurance type in the External System Insurance Compliance Mapping dialog box. In addition, the Define Accounting Compliance Types (Insurance) dialog box needs to be mapped too. |
Sage 300 |
Mapping in the External System Insurance Compliance Mapping dialog box is required for the 2 customer compliance options in Sage 300. The 4 standard (General Liability, Auto, Umbrella and Workers Compensation) are already built in Sage 300. |
Click here for details on the Greenlight CM™ Job Poll jobs.