Use the Lien Waiver Config tab to collect important information about the job's owner, legal description, general contractor as well as lien waiver form configuration. These fields are used for pre-filling information on the lien waiver and preliminary forms.
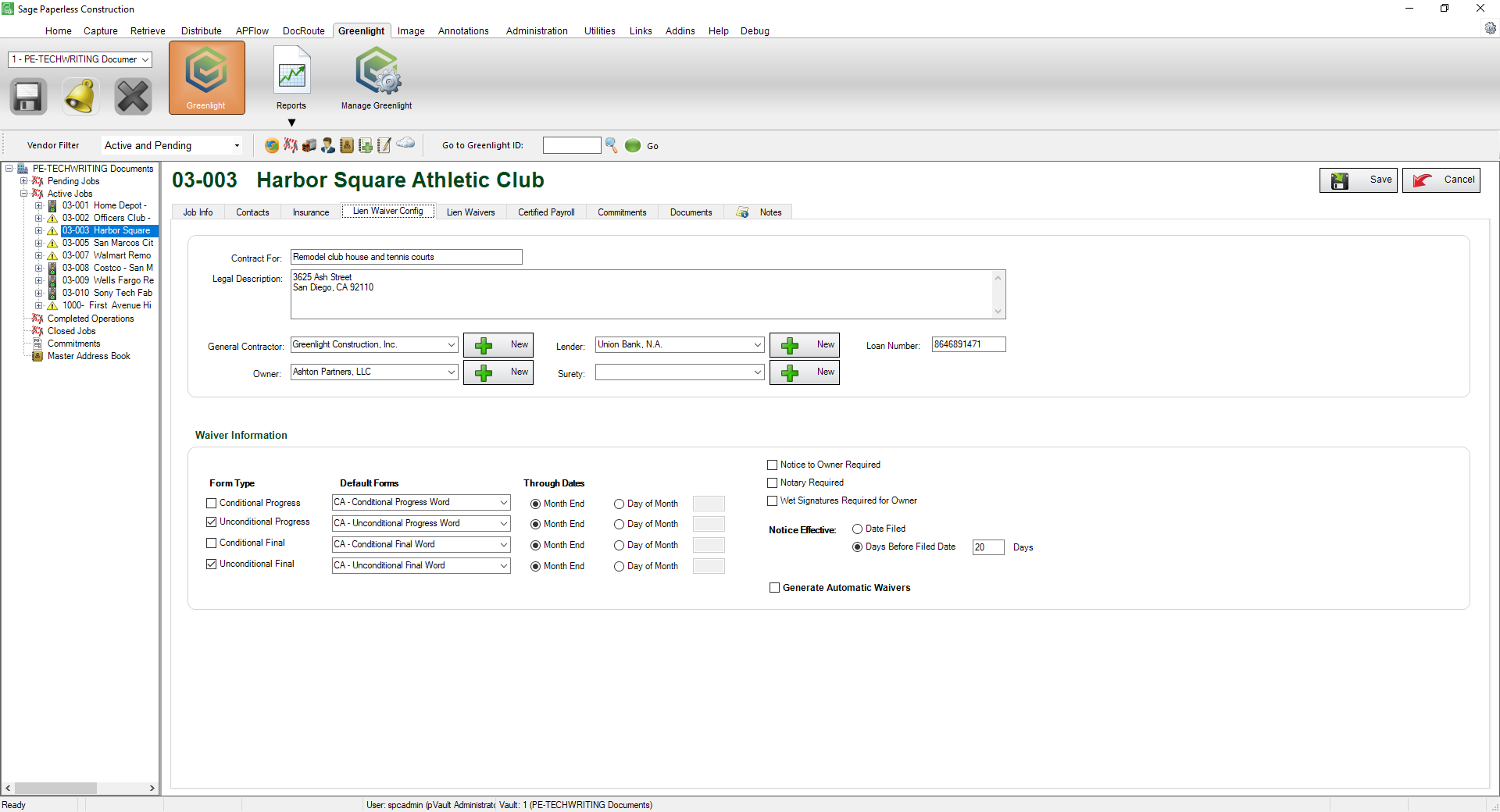
Field |
Description |
Contract For |
In this field, enter a description of the work to be performed within this contract. For example: Remodel club house and tennis courts |
Legal Description |
In this text field, enter the legal address or legal description of where the work will be done. For example: 3625 Ash Street, San Diego, CA 92110 Lien Waiver forms can use the job address information from the Job Info tab. If you are not using the Job Address or if the Legal Description differs from the Job Address, you can use the Legal Description field. |
General Contractor |
Use the field dropdown to select the general contractor. If this is a new general contractor, and not in the dropdown, click the adjacent button, Note: Once you add a general contractor with their information into the Greenlight CM™ module, the information is stored in the Master Address Book. This general contractor will now be included in the field dropdown list. For details on the Master Address Book, click here. This is where you can edit General Contractor information. |
Owner |
Use the field dropdown to select the owner. If this is a new owner, and not in the dropdown, click the adjacent button, Note: Once you add a owner with their information into the Greenlight CM™ module, the information is stored in the Master Address Book. This owner will now be included in the field dropdown list. For details on the Master Address Book, click here. This is where you can edit Owner information. |
Lender |
Use the field dropdown to select the lender. If this is a new lender, and not in the dropdown, click the adjacent button, Note: Once you add a lender with their information into the Greenlight CM™ module, the information is stored in the Master Address Book. This lender will now be included in the field dropdown list. For details on the Master Address Book, click here. This is where you can edit Lender information. |
Surety |
Use the field dropdown to select the surety. If this is a new surety, and not in the dropdown, click the adjacent button, Note: Once you add a surety with their information into the Greenlight CM™ module, the information is stored in the Master Address Book. This surety will now be included in the field dropdown list. For details on the Master Address Book, click here. This is where you can edit Surety information. |
Loan Number |
In the field, enter the loan number. |
Form Type |
The Form Type column lists lien waiver types: Conditional Progress, Unconditional Progress, Conditional Final, Unconditional Final. Click any that apply to this job. |
Default Forms |
The Default Forms column lists the applicable state forms based on the physical job location. Use the field dropdown to select the correct default form. |
Through Dates |
For the Through Dates, you can select from either the Month End or the Day of Month radio buttons. For details, click here. |
Notice to Owner Required |
If the owner is required to be notified, click this checkbox. Note: If a vendor requires a preliminary notice along with the standard preliminary notice information, vendors/subcontractors will also be information if there are requirements to meet for a waiver to be valid. |
Notary Required |
If the lien waiver must be notarized, click this checkbox. |
Wet Signatures Required for Owner |
If the owner requires a physical signature (as opposed to an electronic signature), click this checkbox. |
Notice Effective |
The Notice Effective field allows you to determine when to start collection lien waivers for vendor/subcontractors. This visual tool will help you know if waivers should be generated after a notice was filed or if waivers need to be generated for a specific number of days before the notice is filed. Click the Date Filed radio button if you want to generate a lien waiver after the notice was filed. Click the Days Before Filed Date radio button if you want to generate a lien waiver before the notice was filed. Then enter the number of days in the Days field. |
Generate Automatic Waivers |
If you want to automatic waivers generated, click this checkbox. |
