Use pre-built forms to help your employees who work outside the office and must complete forms on a regular basis more quickly. The list that populates is based on your accounting system.
1.From eForms, click the Admin dropdown and select Add Field Reports.
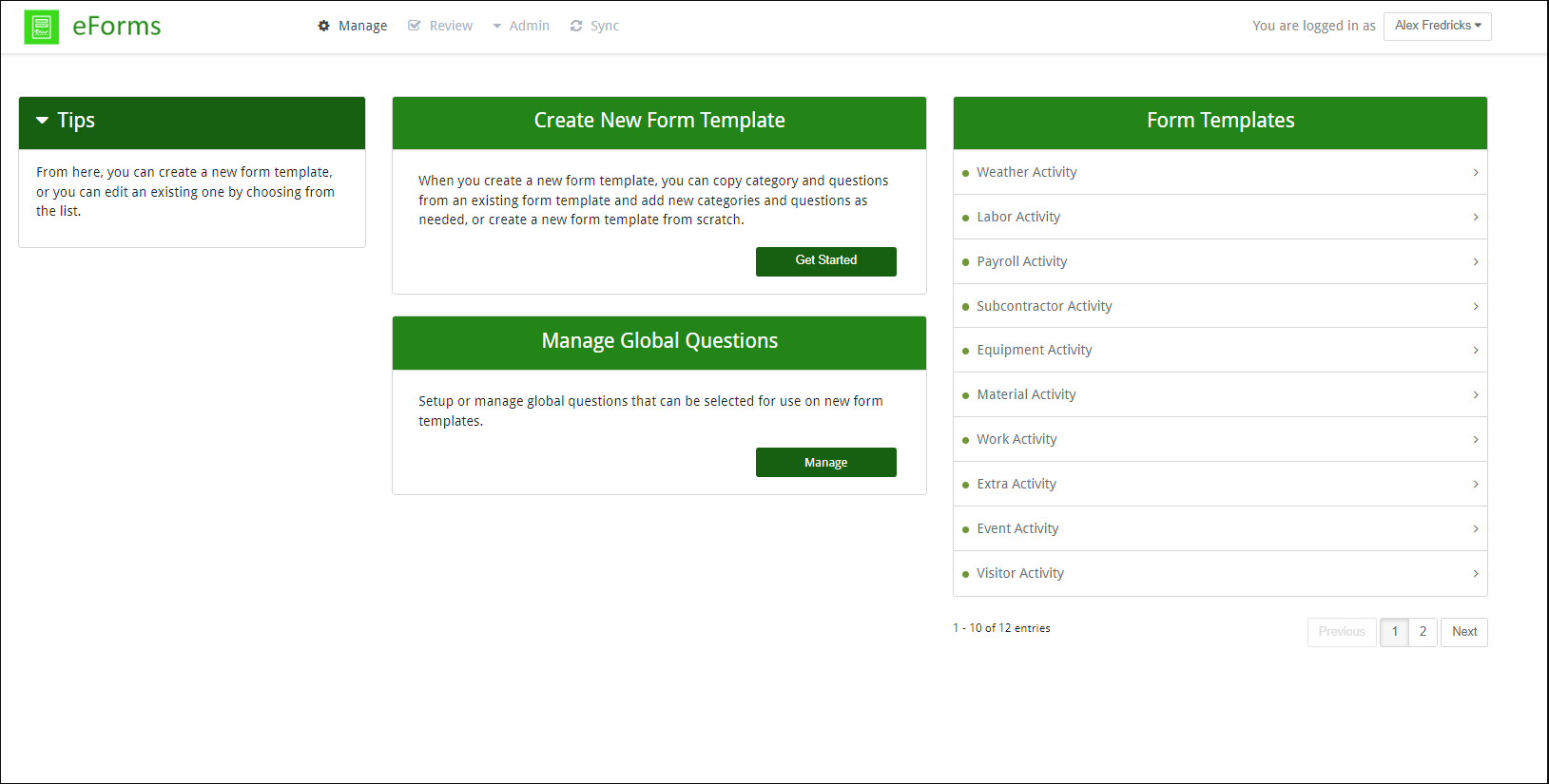
The Field Reports page displays listing all available reports. The list that populates is based on your accounting system.
For the list of available Sage 100 Field Reports, click here.
For the list of available Sage 300 Field Reports, click here.
2.Click the check box for the appropriate report(s).
3.Click Add,  .
.
The form you selected will be listed in the Form Templates grid similar to the following:
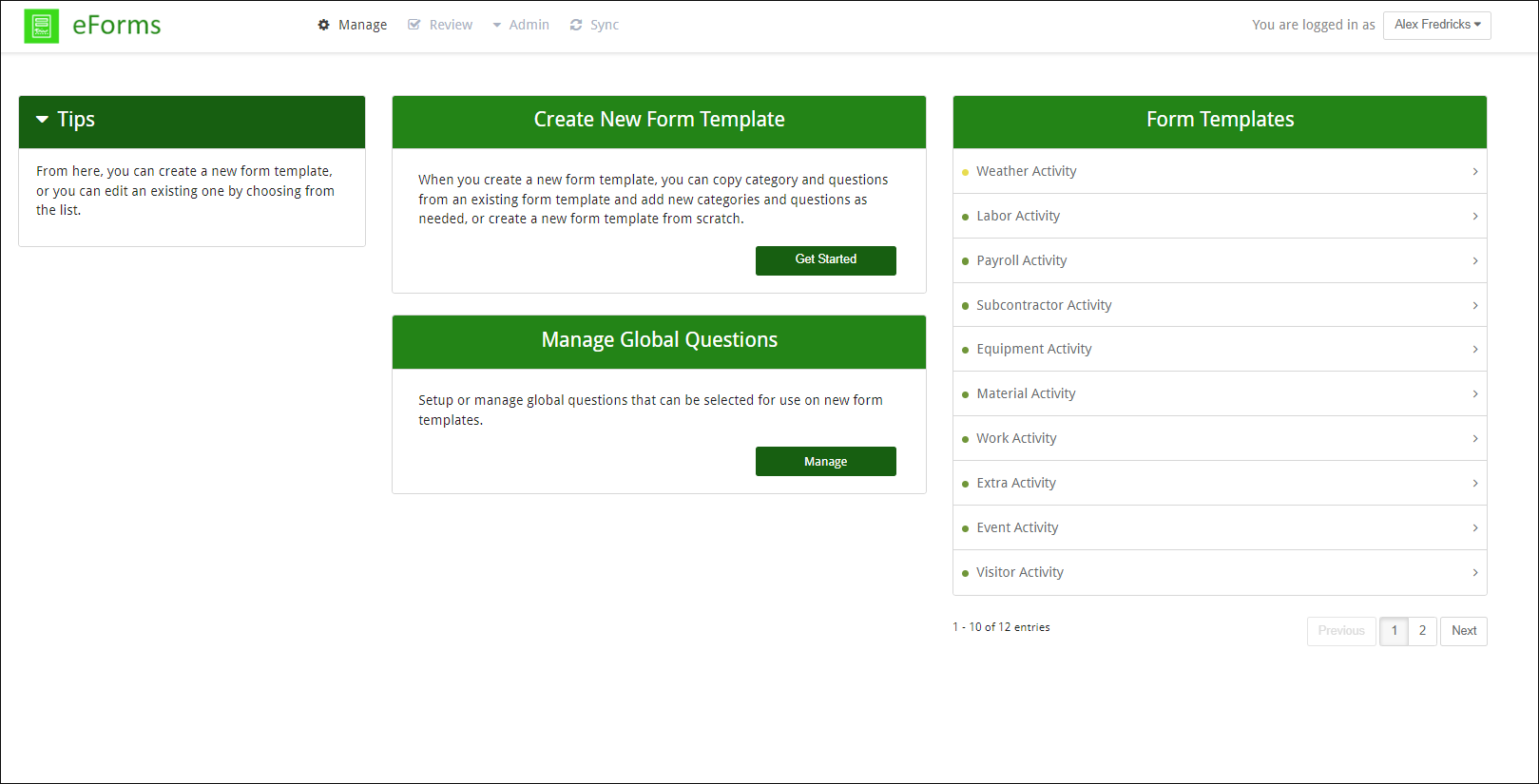
4.Click on the form.
The Form Template Manager page displays for that form.
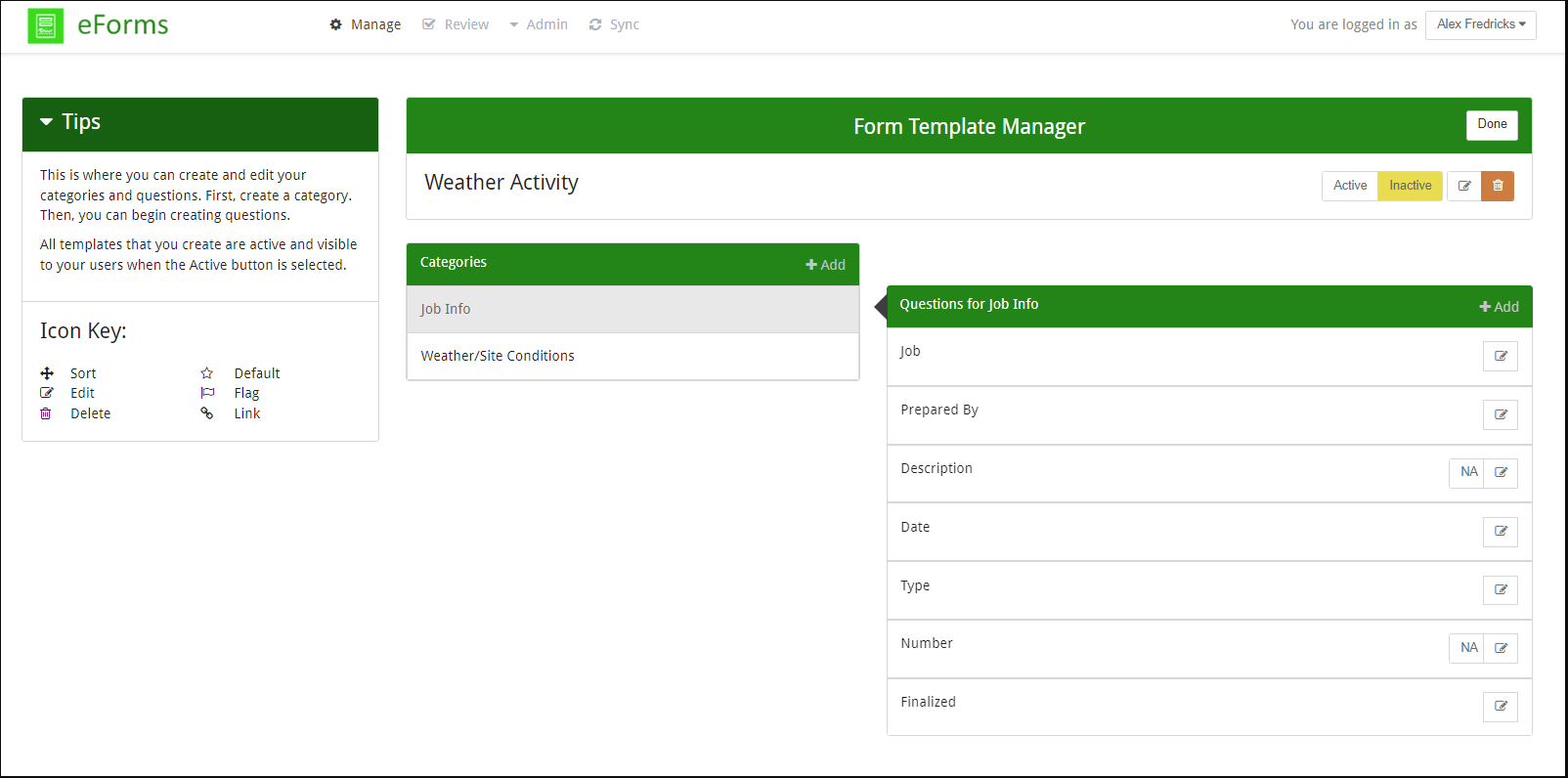
Note: The form will have an Inactive status.
5.Click the Edit icon, ![]() in the toolbar, not for an individual question.
in the toolbar, not for an individual question.
The Edit Template page displays:
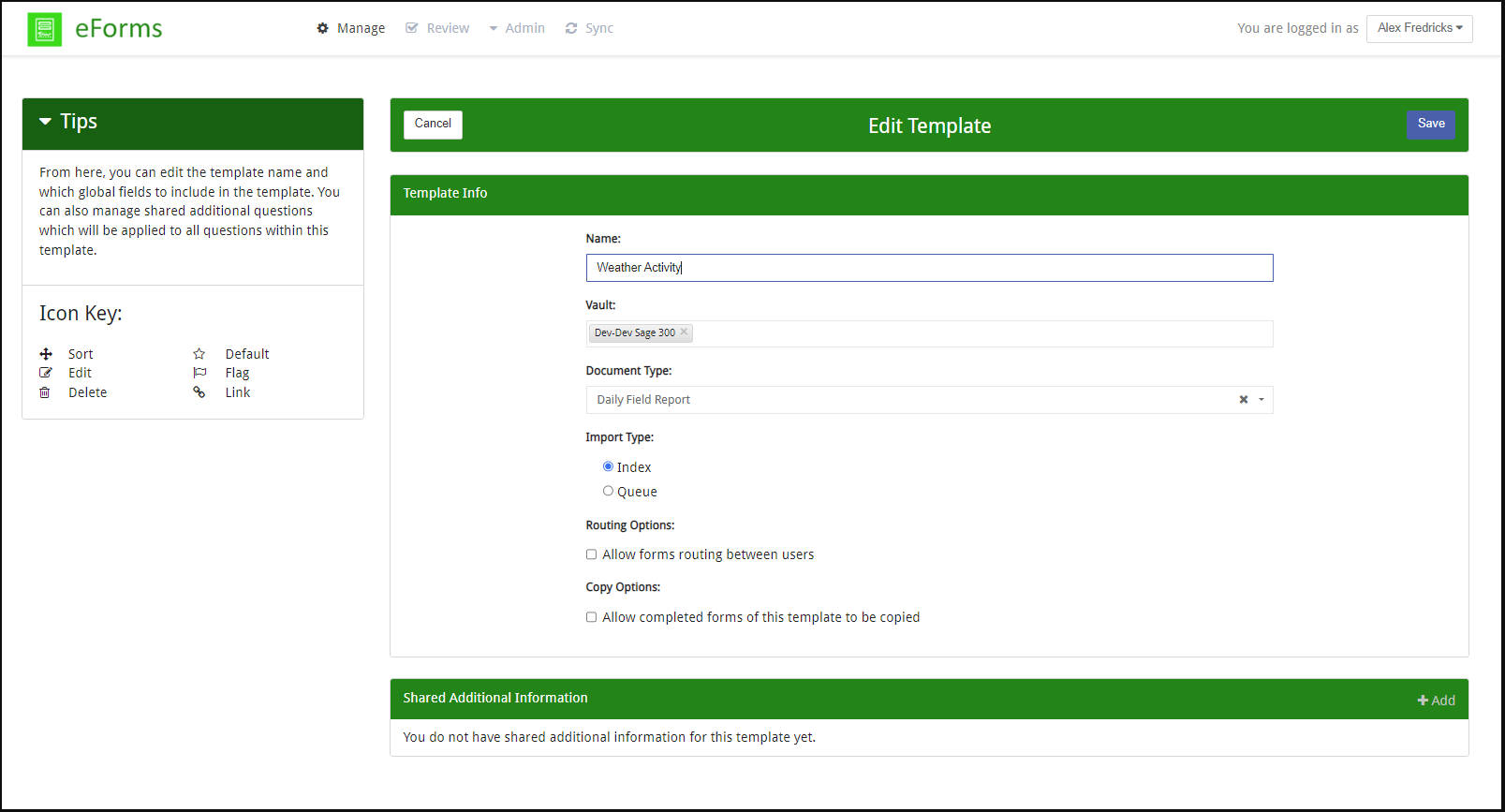
6.Keep the template title or change it in the Name field.
7.In the Vault field, select the appropriate vault.
8.Use the Document Type field dropdown to select a document type.
9.Select either the Index or Queue radio button for the Import Type.
10. If the form should be routed among users, click the Allow forms routing between users check box.
11. If complete forms may be copied, click the Allow completed forms of this template to be copied check box.
12. Click Save.
The Form Template Manager page redisplays.
13. Click a Category to display the associated list of questions.
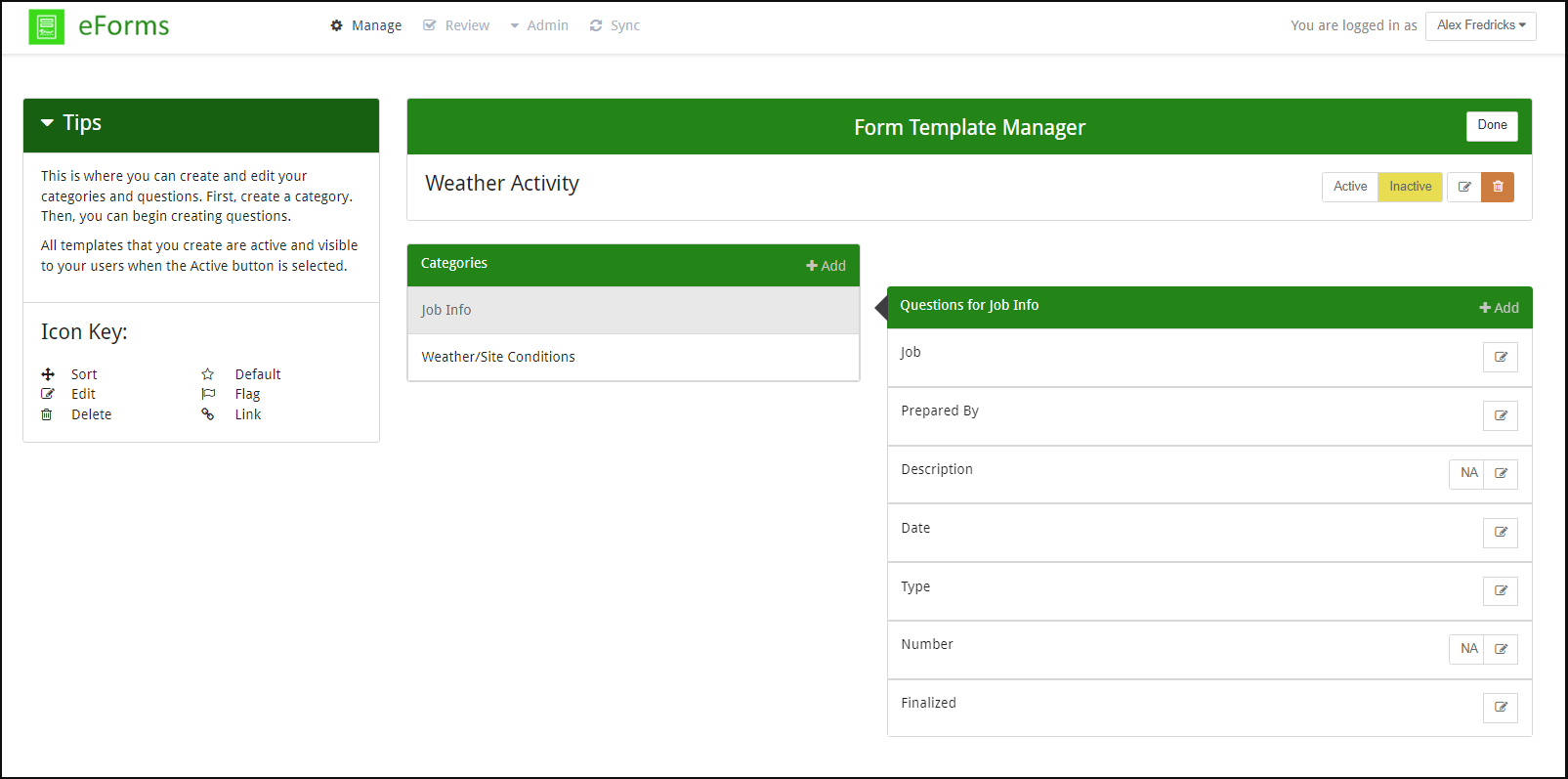
Important: Because this is a pre-built form, you cannot change categories or the sort order. You can add questions; however, you cannot delete any.
14. Click on a question Edit icon, ![]() .
.
The Question Editor page for that question will display:
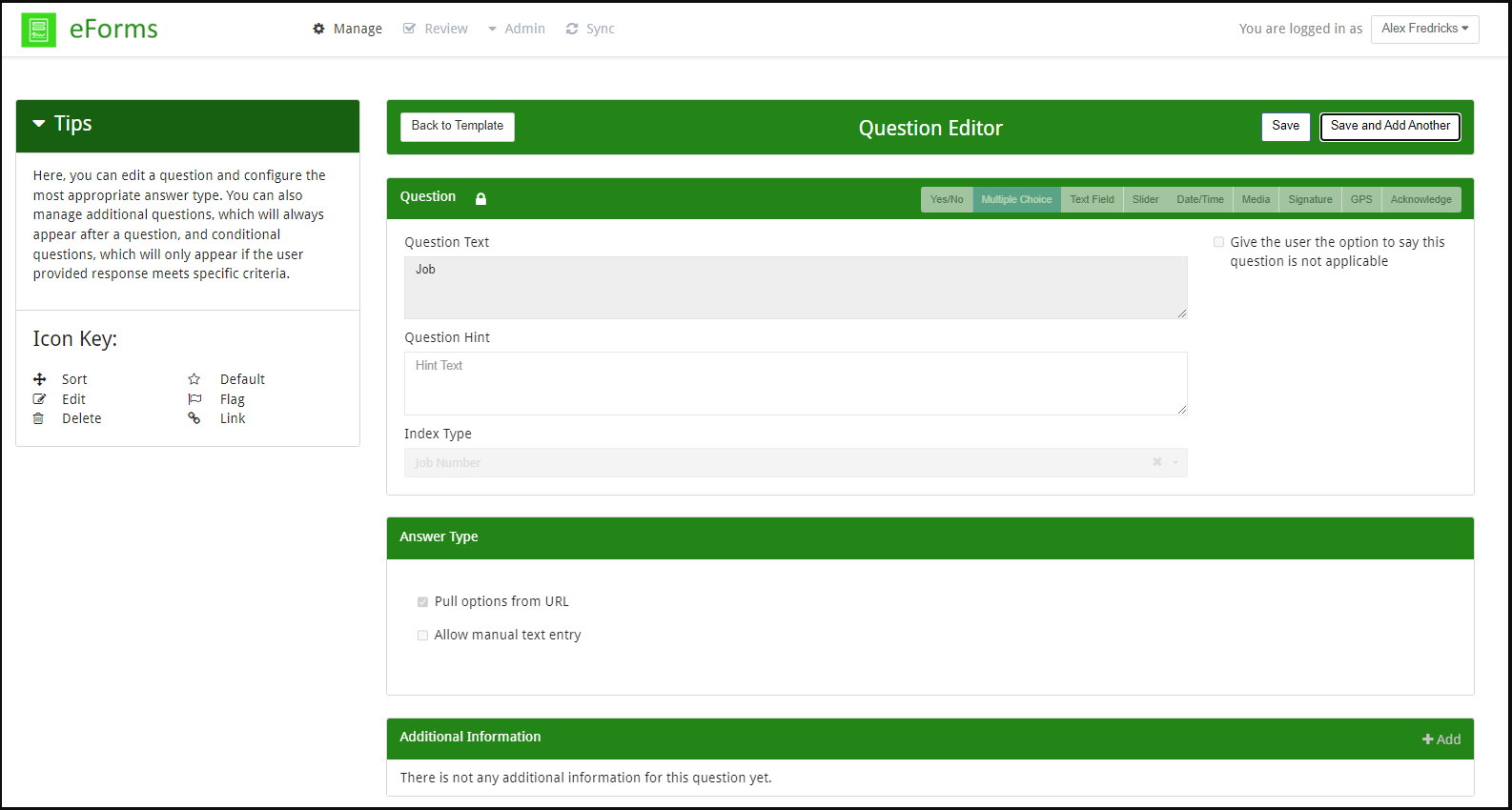
Note: On this page you may add a Question Hint. All other information such as the type of question or the Question Text cannot be modified.
15. Click Save.