License tracking must be configured at the Company record level and at the Vendor record level before Greenlight CM™ will begin tracking and notifying users of expired or non-valid contractor licenses.
1.From the ribbon toolbar, click Greenlight.
2.Click Manage Greenlight, ![]() .
.
The main screen displays with the Users tab active:
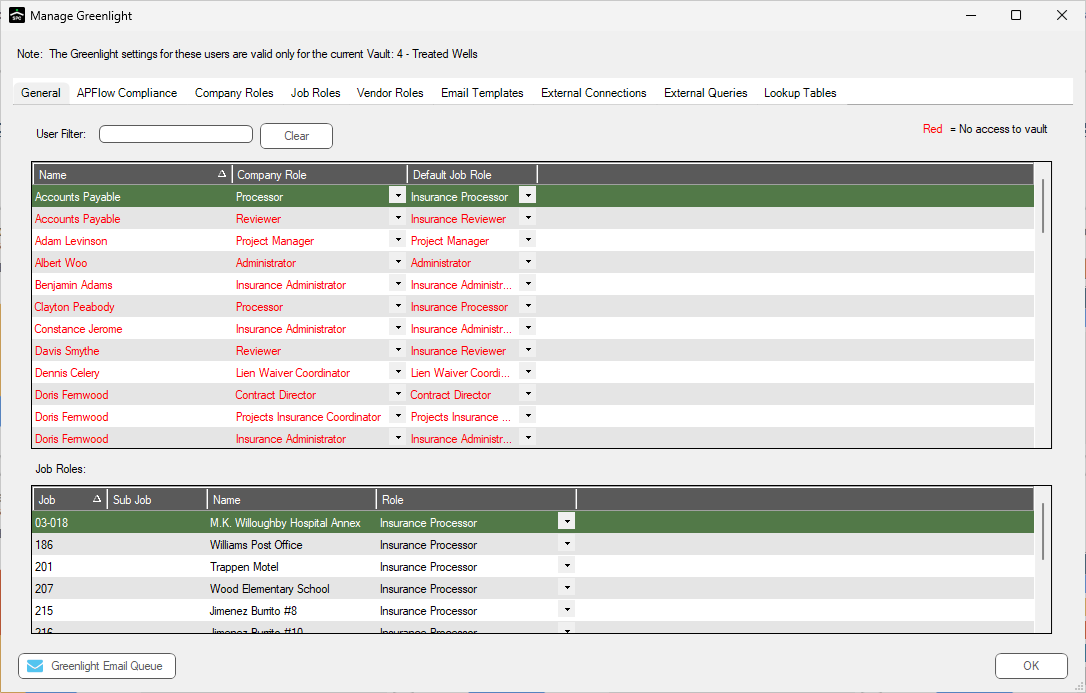
3.Click the Configuration tab.
The following screen displays:
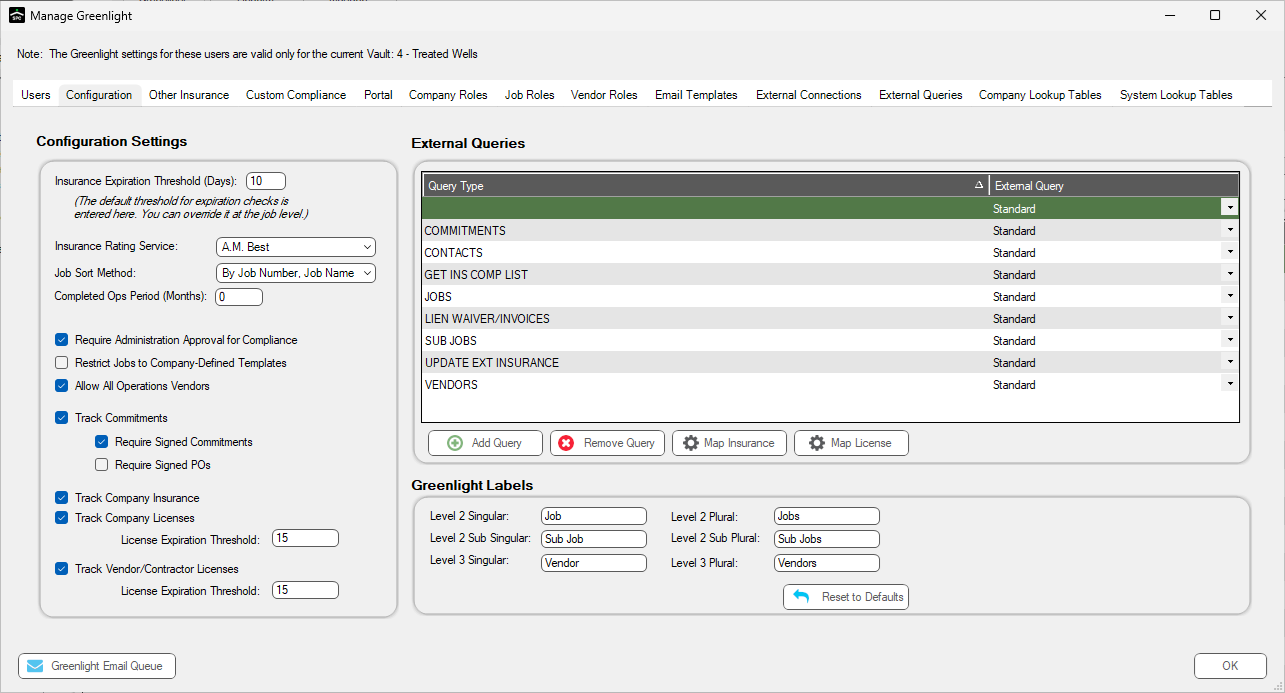
4.In the Configuration Settings pane, locate the Track Vendor/Contractor Licenses check box.
5.Click the Track Vendor/Contractor Licenses check box.
Important: Once the Track Vendor/Contractor Licenses check box is checked, any new vendors added to a job will be eligible for license tracking. However, if there are vendors that were added before Vendor License Tracking is configured, you will need to configure license tracking on those Vendors at the Vendor record level.
6.Click  .
.
7.In the left navigation bar, click on a vendor.
The following screen displays with the Vendor Info tab active:
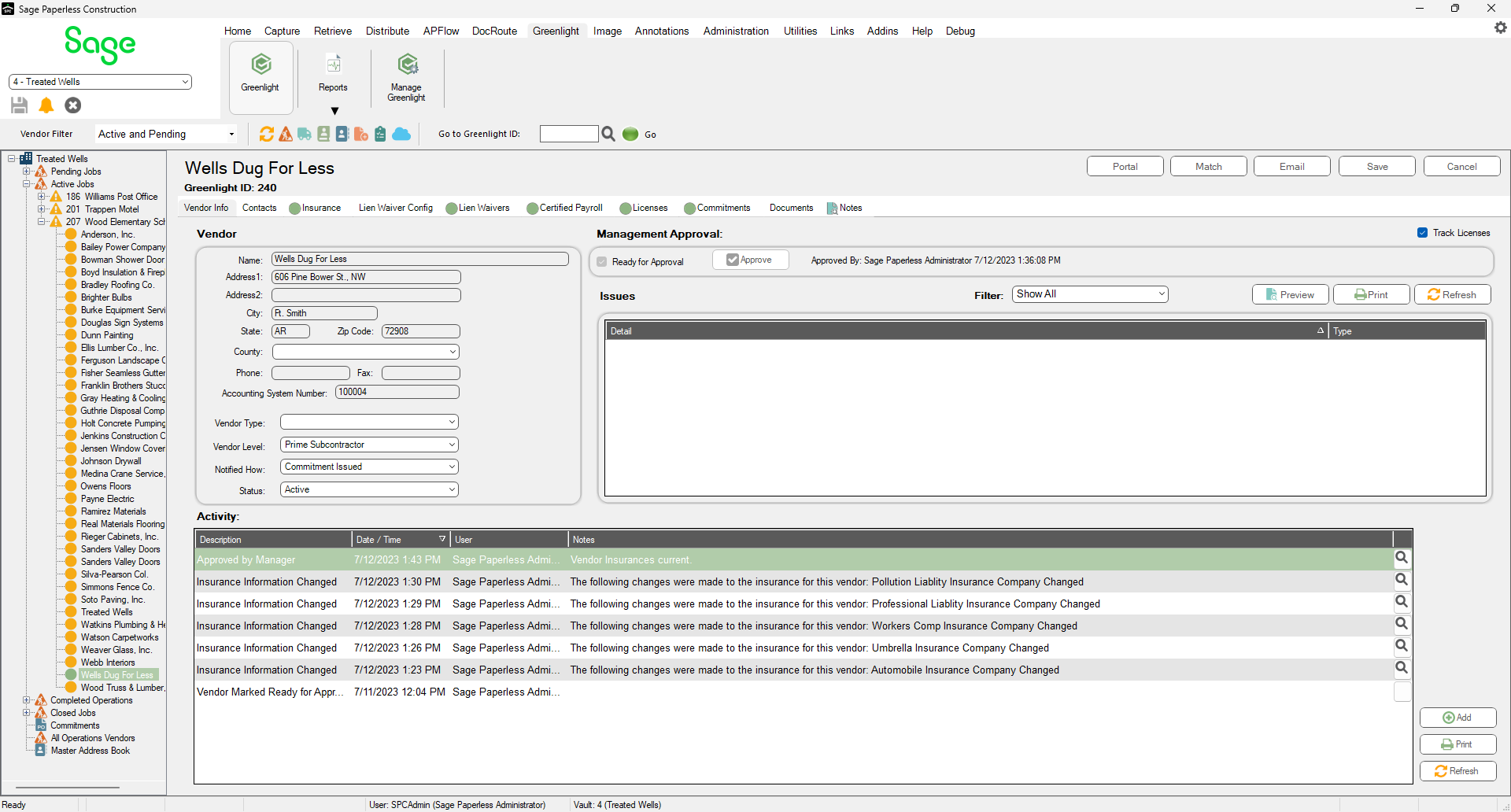
8.Locate the Track Licenses check box.
9.Verify that the Track Licenses check box is checked.