1.From the ribbon toolbar, click Greenlight.
2.Click Manage Greenlight, ![]() .
.
The main screen displays with the Users tab active:
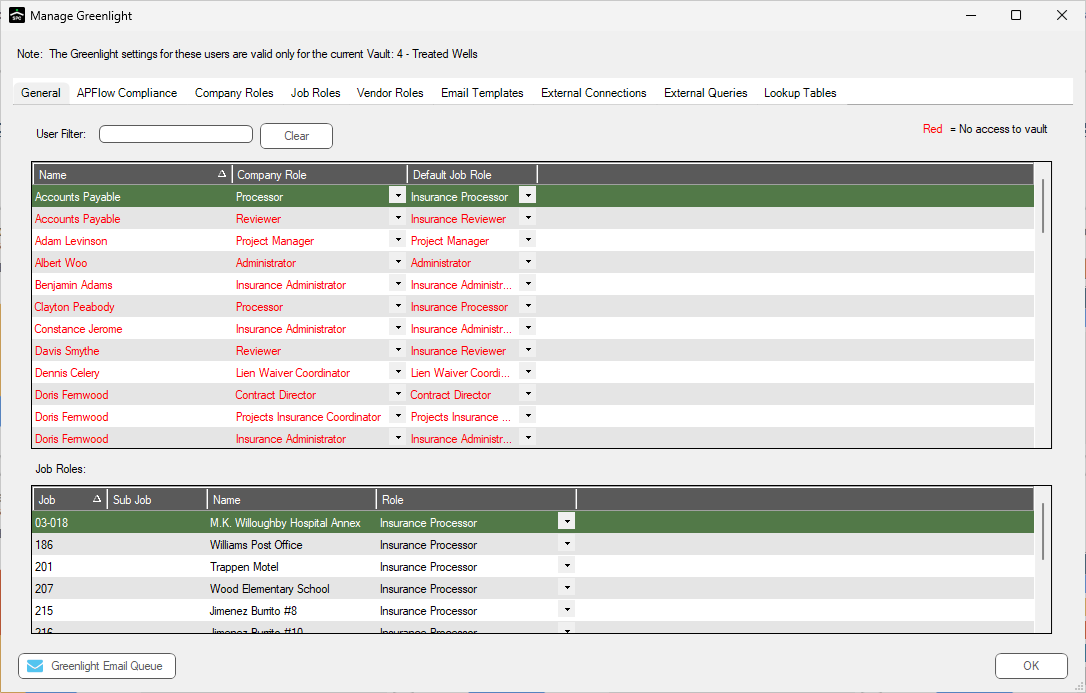
3.Click the Configuration tab.
The following screen displays:
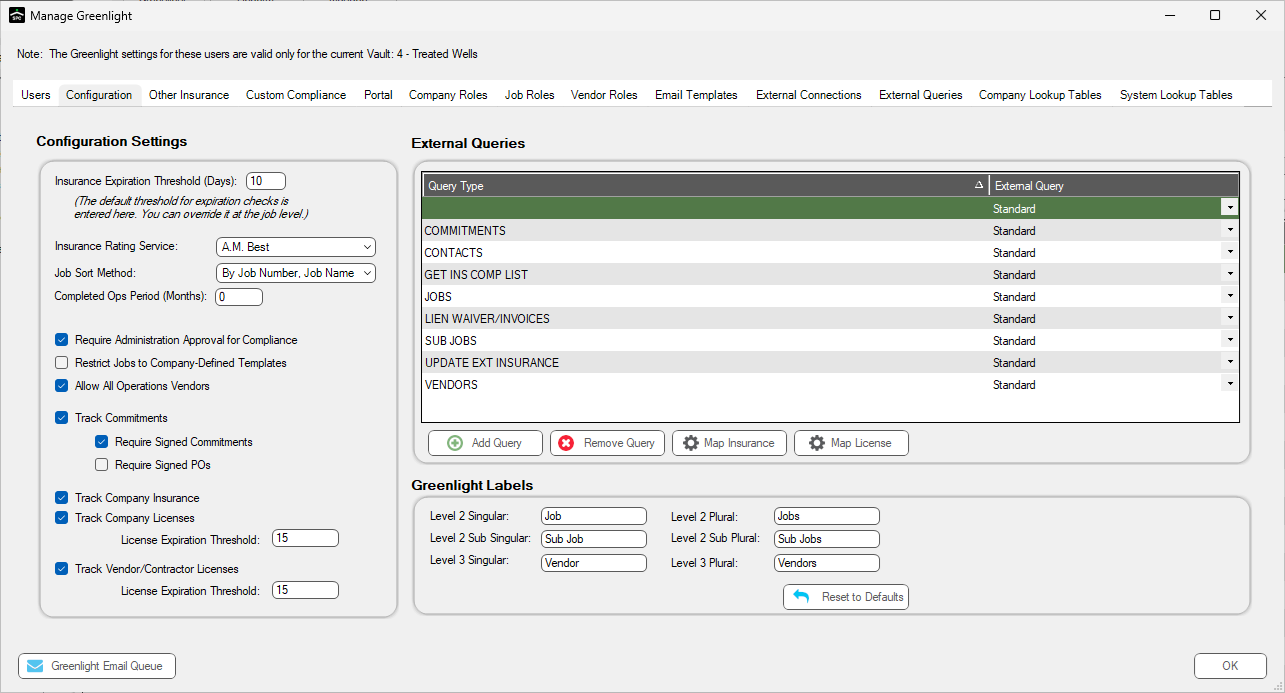
Important: You can re-size your grid row height to display all the text in the row. Click in any row and use your mouse to drag the grid line up or down. This includes the header row.
4.If you are bridged to a Sage 100 vault, you will be able to click Map License, 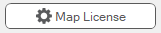 .
.
The following dialog box displays:
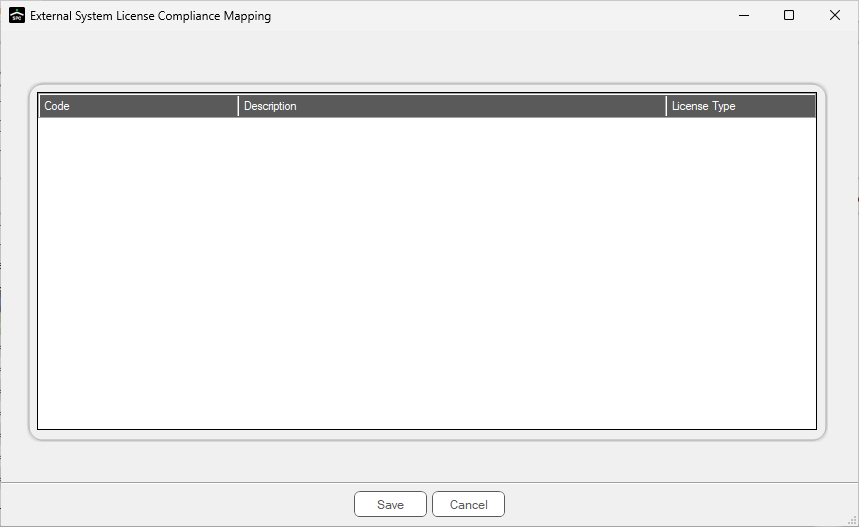
Define Compliance Types
1.Click  .
.
A Define Accounting Compliance Types (Licenses) window displays:
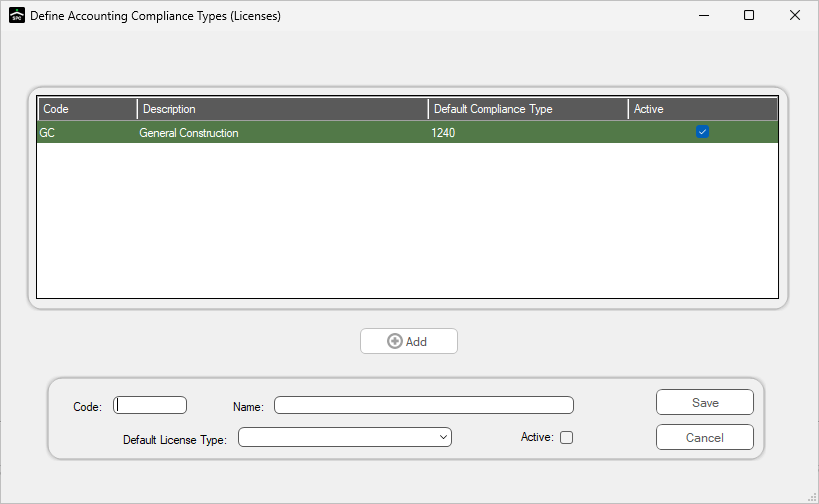
2.To add other licenses, click 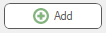 . This enables the fields.
. This enables the fields.
3.Click 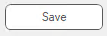 .
.