MY LOCKS
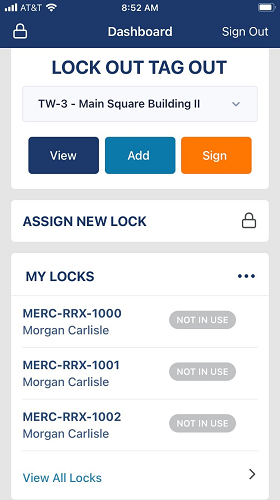
These are the locks assigned to you as the individual who is currently logged in. These locks are assigned to you and are specific to the active division, and to all jobs listed in the dropdown.
The View All Locks that displays in the MY LOCKS section lists all the locks assigned to you.
Transferring My Locks
1.Click the ellipsis that displays next to MY LOCKS should you need to transfer a lock.
The TRANSFER LOCK button displays at the bottom of the dashboard:
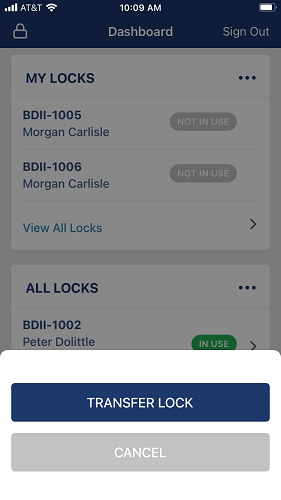
2.If a lock needs to be transferred, click TRANSFER LOCK.
The dashboard displays with TRANSFER displaying in the place of NOT IN USE, similar to the following:
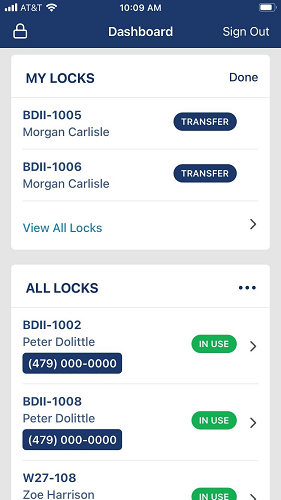
3.Click the TRANSFER button associated with the lock being transferred.
The Transfer Lock screen similar to the following displays:
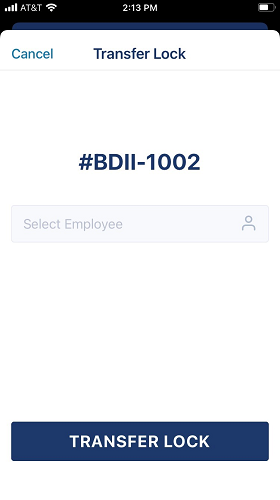
4.Click in the Select Employee field to access the wheel of available employee names.
5.Click TRANSFER LOCK.
ALL LOCKS
Important: This view is only available to individuals with Supervisor permissions.
This is a list of all locks associated with a specific job and an associated division.
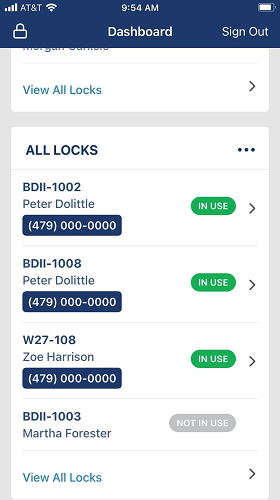
Click the View All Locks in this section to see a list of all locks associated with a specific division and all the jobs listed in the dropdown.
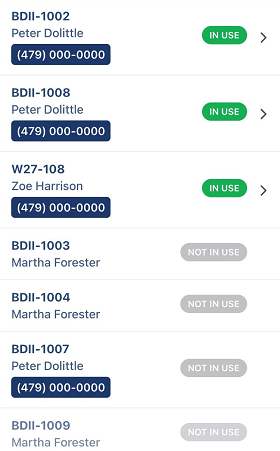
Transferring any Locks
1.Click the ellipsis that displays next to MY LOCKS should you need to transfer a lock.
The TRANSFER LOCK button displays at the bottom of the dashboard:
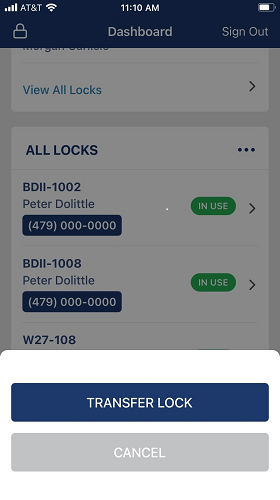
2.If a lock needs to be transferred, click TRANSFER LOCK.
The dashboard displays with TRANSFER displaying in the place of NOT IN USE, similar to the following:
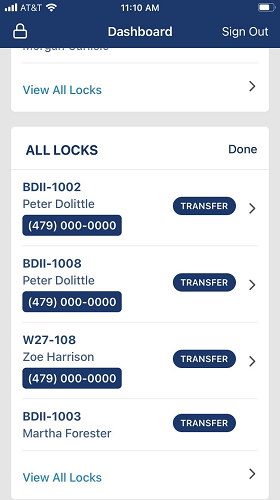
3.Click the TRANSFER button associated with the lock being transferred.
The Transfer Lock screen similar to the following displays:
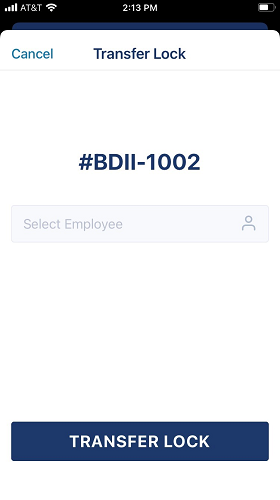
4.Click in the Select Employee field to access the wheel of available employee names.
5.Click TRANSFER LOCK.