If Folder Watch is selected in the Source Type field dropdown, the Source Properties window will resemble the following:
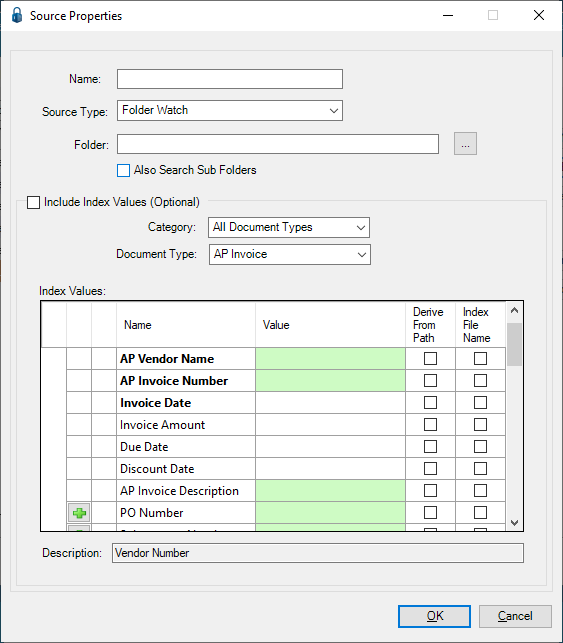
Use this function to import folders with multiple documents instead of importing one document at a time.
Important: Folders with multiple documents must be set up before performing this function.
1.In the Name field, enter the name of the Folder Watch import.
2.In the Source Type field, verify that Folder Watch displays. If it does not, use the field dropdown to select it.
3.If sub folders should be included in the search, click the Also Search Sub Folders check box.
4.In the Folder field, click the ellipsis (![]() ) to identify the folder.
) to identify the folder.
A dialog box similar to the following displays:

5.Click OK.
6.To populate Index Values, click the Include Index Values check box.
7.In the Category field, keep the All Document Types default or use the field dropdown to select a category.
8.In the Document Type field, use the field dropdown to select the appropriate document type.
For example: AP Invoice
The Source Properties window will resemble the following:

Note: Required Value column fields (those with the green background) do not need to be populated here. They must be populated; however, once the individual document is opened.
9.In the Index Values grid, click the check box(es) in the Derive From Path column associated with the index values available through the folder identified in the Folder field.
A Folder Lookup dialog box similar to the following displays:
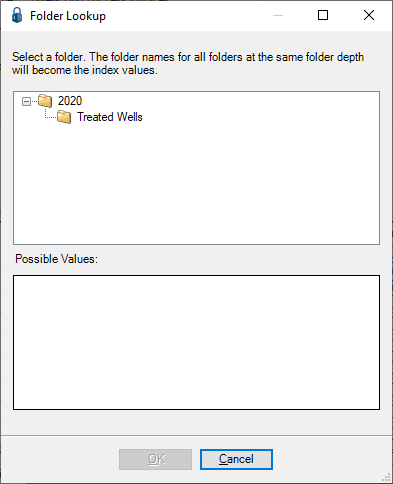
The folder, and subfolders if the Also Search Sub Folders check box was checked, will be visible.
1. Click the folder to populate the Possible Values pane.

Note that Treated Wells displays in the Possible Values pane.
1. Click OK to close the Folder Lookup dialog box.
The Source Properties window will resemble the following:

1. In the Index File Name column, click the check box. The filename (no extension) will display in the associated Value column. That filename will become the index value.
So if your file is 10101.pdf and you are using that value as an invoice index, the invoice will be 10101.
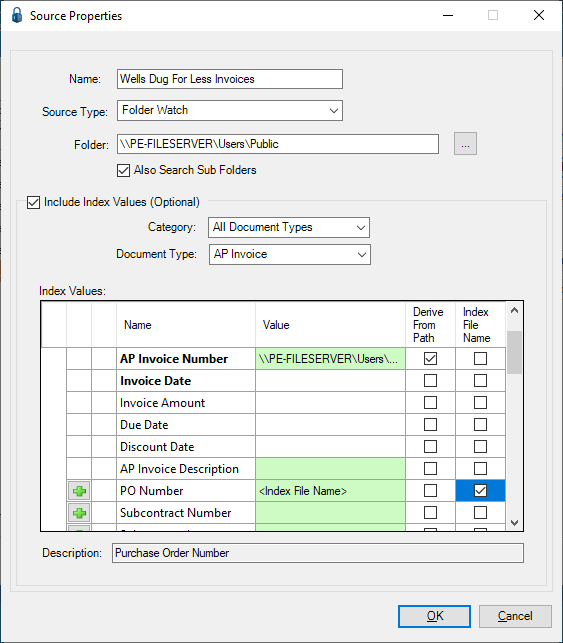
10. Click OK.
The following prompt will display:

14. Click Yes if the newly created source should be assigned to your job.
Click No if that is not appropriate.